Android Basics: How to Connect to a Wi-Fi Network
If you're just starting out with Android—or smartphones in general, for that matter—there are a lot of little things to learn. One of the first terms you'll likely encounter is "Wi-Fi," which is a wireless internet connection served up by a router in your home, office, or local coffee shop. This differs from your smartphone's regular "Mobile Data" connection, which is provided by your cellular carrier and included as part of your monthly bill.On the subject of monthly bills, your mobile data plan is likely limited to a certain amount of data that can be downloaded before you incur additional charges. Your home or office internet, on the other hand, is almost always unlimited—so using Wi-Fi to connect your Android device to one of these networks can potentially save you a lot of money. Please enable JavaScript to watch this video.
Check out the rest of our Android Basics series here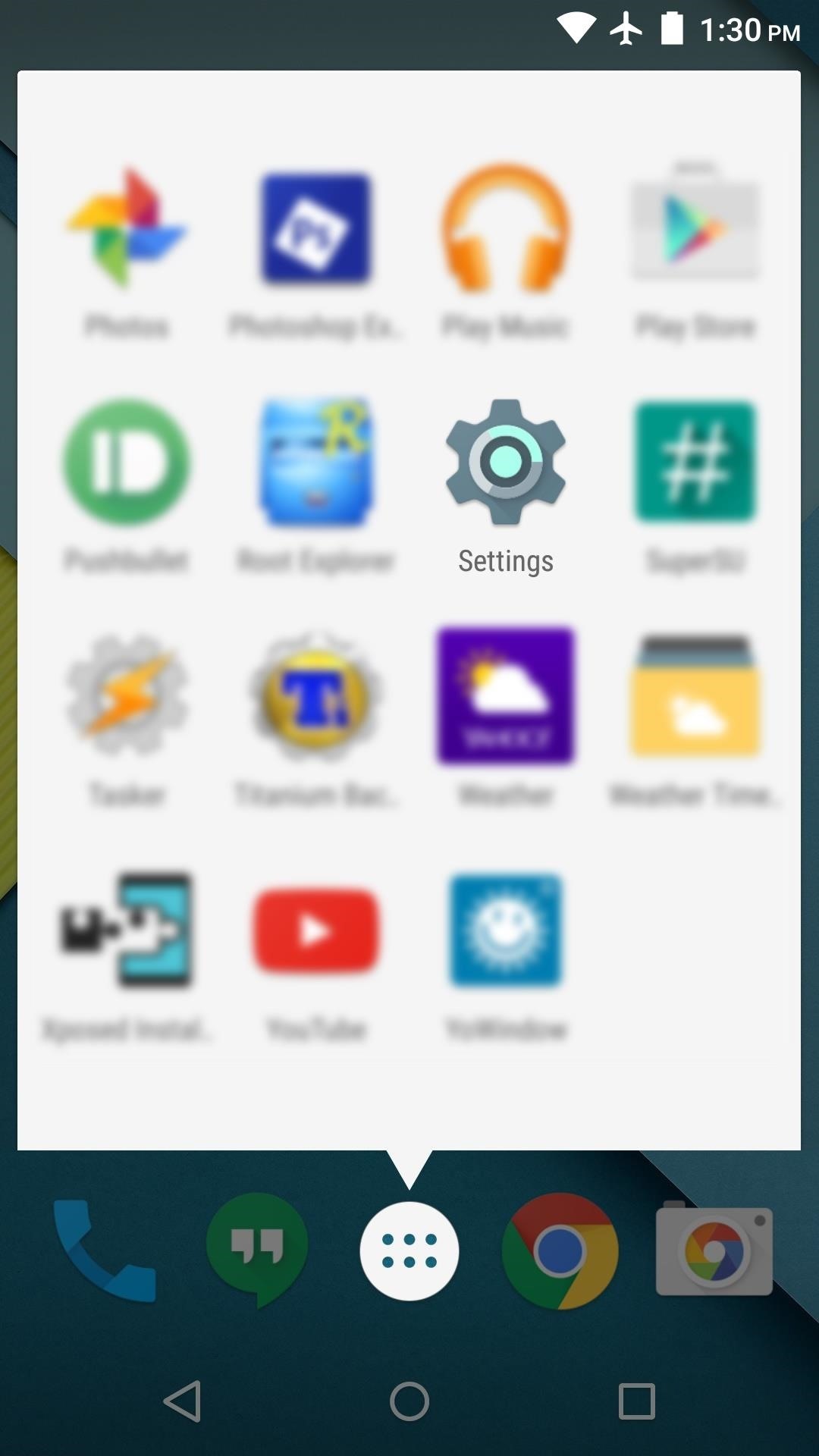
Connecting to a Wi-Fi NetworkIn order to connect your Android device to a Wi-Fi network, you'll have to start by accessing the main settings menu on your phone or tablet. This can be done in one of two ways—either open your app drawer and tap the "Settings" entry, or swipe down from the top of your screen to access the notification tray, where you'll find a gear-shaped icon that will take you to the settings menu. From the main settings menu, "Wi-Fi" should be one of the first entries you see, so go ahead and tap it. On the subsequent menu, make sure that Wi-Fi itself is turned on by using the toggle switch at the top of the screen. Next, simply find your Wi-Fi network in the list of nearby networks, then tap it. From here, enter the password for your Wi-Fi network into the provided field, then press "Connect." After a few seconds, your phone or tablet should be connected to the Wi-Fi network. Your selected network should say "Connected," and there should now be a Wi-Fi icon at the top of your screen in the status bar. While this icon is present, all of your device's internet traffic will be routed through Wi-Fi, meaning you are not using any of the monthly mobile data allowance provided by your cellular carrier. From now on, your phone or tablet will automatically connect to this Wi-Fi network whenever you're in range, so no further interaction is required. If, for any reason, you would like to disconnect from this Wi-Fi network temporarily, simply swipe down from the top of your screen to fully expand the notification tray, then tap the Wi-Fi icon to toggle Wi-Fi on or off. Now that you've mastered Wi-Fi, what other Android Basics tutorials would you like to see? Let us know in the comment section below, or drop us a line on Android Hacks' Facebook or Twitter, or Gadget Hacks' Facebook, Google+, or Twitter.
Find Out Which Apps Are Using Excessive Cellular Data. Your first task is to take a look at the amount of data used by apps on your phone. For this you will be accessing the Data Usage section on your Android Phone, which provides a good overview of the amount of Cellular and WiFi data used by apps on your Phone.
How to Block an App From Accessing The Internet Android?
On your Android phone, open Lens. With your Google Assistant: Touch and hold the Home button or say "Ok Google." At the bottom right, tap Google Lens . On some Android phones, like Pixel: Open your device's Google Camera app More Google Lens . If you don't see the Google Lens icon, Google Lens can't find info about objects around you on your phone.
How To Use Google Lens To Identify Objects In Photos
This was the first time I decided to try a Cydia reinstall instead of doing a restore (nice to do spring cleaning after months of app installs/upgrade, anyway), and I came across your post in search of the "best way" to reinstall Cydia. I essentially did what you did, but I did it all from the command line.
YaluFix IPA - Reinstall Cydia after Deletion [FIX ALL CYDIA
How to Peel a Potato. Though your grandma's potato peeler may seem indestructible, you may want to trade it in for a new method. This article will cover the traditional way of peeling potatoes, and then it will talk about a method, much,
How to download audio from youtube to your iphone - YouTube
How To: Install the Latest Google Clock & Calculator Apps on Your Galaxy S6 (Or Other Android) How To: Skip Time Restrictions for Candy Crush Saga on Your iPhone for New Lives & Levels Faster How To: Get Android 9.0 Pie's Volume Slider on Any Phone & Control Media Volume by Default
Android Apps on Google Play
Is there a China surveillance camera watching you right now? Who knows. In this day in age it seems that we are being watched over, listened to or monitored almost at every time in our everyday life and with new technology coming out which can monitor brain patterns and read emotions the future is scarier than ever.
hello dosto android king me aap saki ko mai aaj sikhaunga ki aap apne android devaice ke liye ek achese apne pasand ka boot animation kaise bana sakte ho agar aap ye sikhna chahte hai to aap is
How to Get the Pixel's Boot Animation on Any Android
Step 2: Browse Through Available Shortcuts. Begin by selecting shortcuts to create; anything from launching an activity, turning on the flashlight, opening a specific URL, changing the ringer mode, toggling Wi-Fi, expanding the notification panel, and more are available to place on your home screen.
How to Make App Shortcuts on Your Galaxy Note 2's Lock Screen
Is it possible to connect BOTH a set of bluetooth headphones and regular headphones (via the headphone jack) at the same time so that 2 people can listen? Currently, when I connect the bluetooth headphones and listen to music and then plug a regular headphone into the jack, the music stops playing in the bluetooth headphones.
How to Connect your iPad to your Ford car using the Sync
How to Enable Swipe to Delete in Windows 10 Mail. this option is set to archive emails, and the swipe right setting is set to flag an email. 4. How to Delete Your Gmail Account.
Swipe to Delete Mail Not Working on iPhone or iPad
How to Make LEDs Dance to Techno Music « Hacks, Mods
0 comments:
Post a Comment