iOS Basics: How to Add Widgets to Your iPhone's Lock Screen & Notification Center
Apple definitely wasn't first to the widget game, but any iPhone running iOS 8 or higher can add widgets to their Today View found via a swipe down from the top of the screen when on the home screen or in any app. There's even access to widgets on the lock screen via the same swipe down on iOS 8 and iOS 9 (on iOS 10, iOS 11, and iOS 12, all you have to do is swipe right on the lock screen).While the widgets on iOS aren't exactly the same as widgets on Android, since they can't occupy space directly on the home or lock screen, they're still great for seeing up-to-date information, stats, photos, news summaries, contacts, data usage, maps, reminders, Wi-Fi passwords, and much much more. You can even play games right from the Today View if you want a quick time-waster.All you need to do is install widget-compatible applications onto your iPhone and follow the instructions below to get widgets to show up in the Today View on the lock screen, in the Notification Center, and even from the home screen. We'll specifically be covering widgets in iOS 11 and iOS 12, so if you have an older iOS version for some reason and have any questions, ask away in the comments and we'll get you squared away.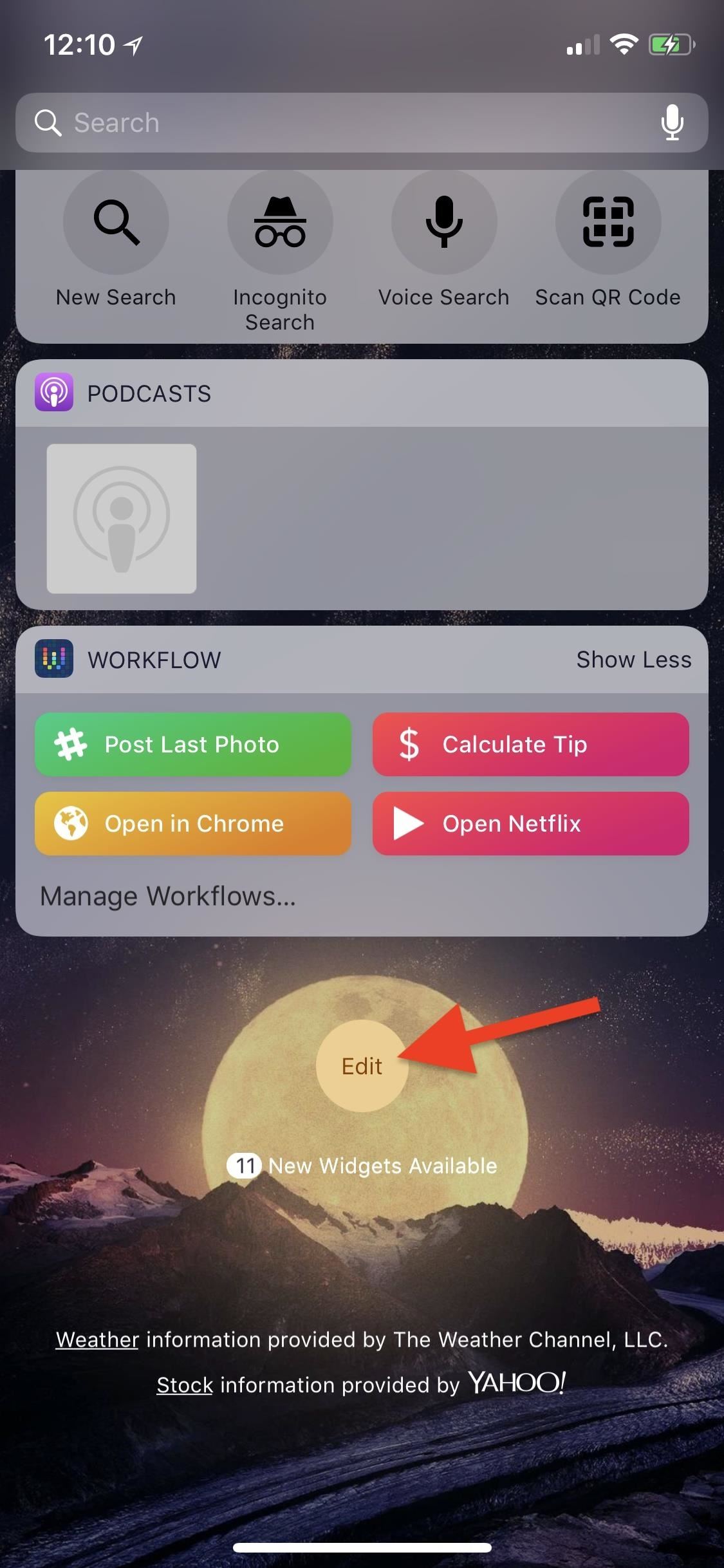
Adding a Widget to Your Today ViewTo add a widget, either slide down the Notification Center and swipe right to view the Today View or just swipe right on the lock screen or the first home screen page to do the same. Once there, scroll to the bottom and select "Edit." If there are new widgets available for your apps, iOS will even say so right there by the "Edit" button.You'll notice right away that there are probably already some stock Apple apps that are widgets in your Today View right now (enabled widgets will be at the top with a red minus sign next to them) since they are automatically enabled in most cases. Scroll down to the More Widgets section to see other widgets you can add right now for the apps installed on your iPhone. To add a widget, simply tap the green plus sign next to it on the list, and it will automatically jump up to the list of included widgets where it will take a spot at the end of the list. Some apps, such as Google Maps, actually have multiple widgets you can pick and choose from. To finish up, just hit "Done" in the top right and the widget will now be in your Today View. Alternatively, there's an easier way to add new widgets to the Today View as long as your have an iPhone that supports 3D Touch. Ever since iOS 10, Apple let app developers show their widgets on the home screen too, but only using the 3D Touch gesture. While not all apps have taken advantage of this, for the ones that have, just tap "Add Widget" on its home screen widget to add it to the Today View.More Info: The Easiest Way to Add Widgets on Your iPhone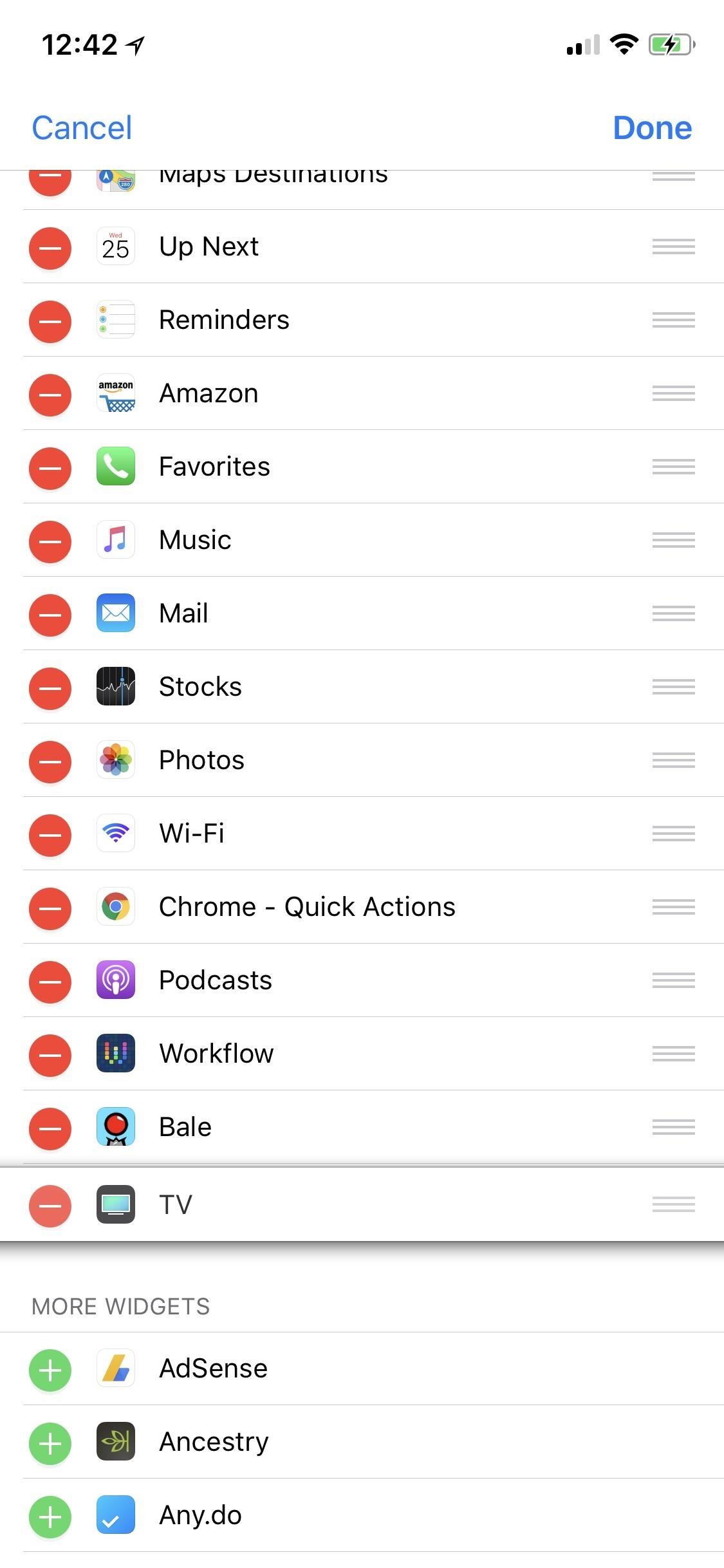
Rearranging Widgets in the Today ViewWidgets don't have to stay in the order they are in. Once a widget is added to the approved widgets, you can go back into the widget "Edit" page and tap-and-hold on the three-lined icon next to an approved widget to move it up or down on the list. Once all the widgets are arranged to your liking, hit "Done" to finish up.
Removing Widgets in the Today ViewIf you no longer want a widget showing up in the Today View, you can remove it by hitting the red minus sign next to it, which will drop it back down to the list of More Widgets beneath the approved ones. Hit "Done" to save the changes. Obviously, this does not delete the widget entirely — the only way to do that is to delete the app from the home screen.Don't Miss: How to Remove Widgets Just from Your iPhone's Lock Screen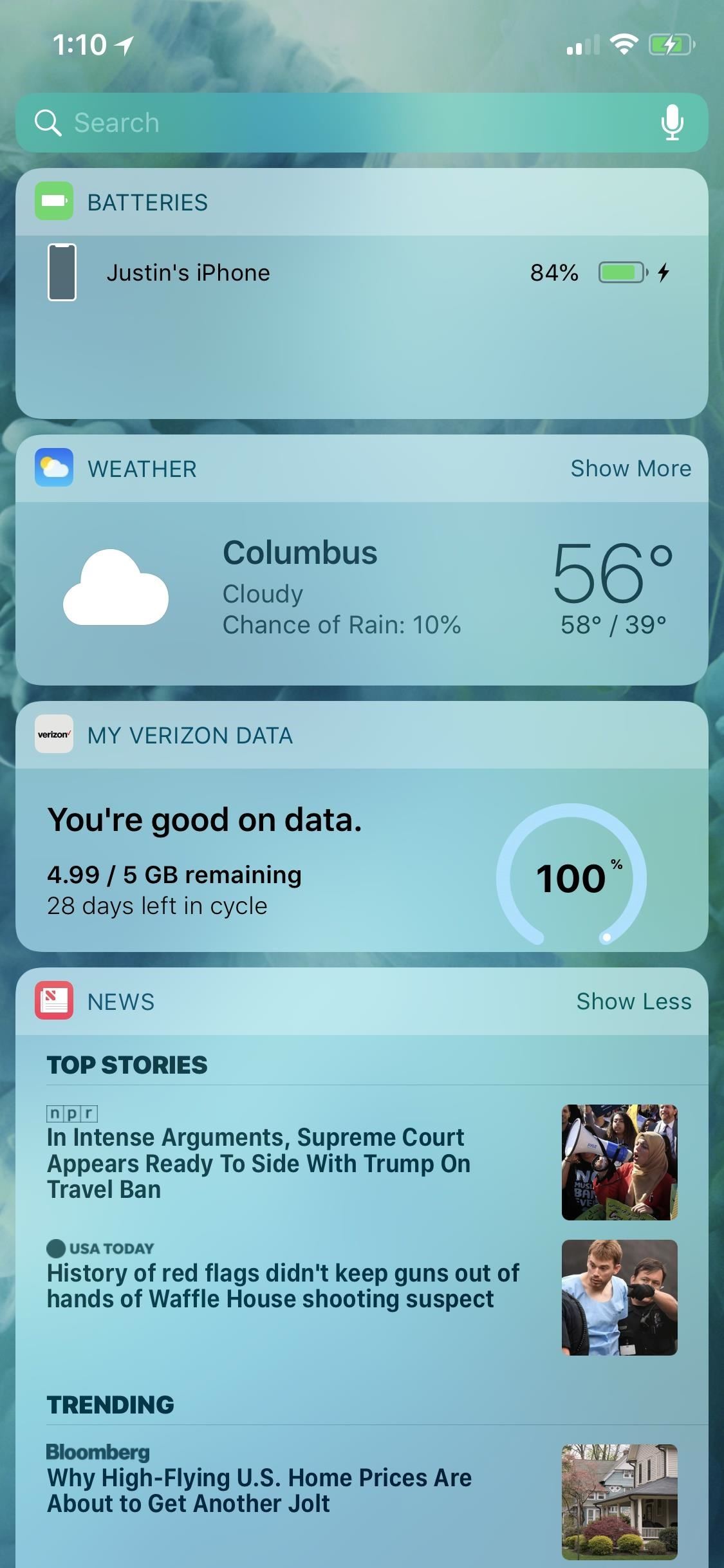
Using the Widgets in the Today ViewAccess the widgets either with a swipe right on the lock screen or from the first home screen page or from a swipe right in the pull-down Notification Center on the home screen or from within any app. You'll see all the approved widgets there, big or small, in the order that you chose.Interacting with the widgets is as simple as tapping (there is no 3D Touch support inside Today View). Some widgets like the "Batteries" one from Apple cannot be interacted with, only viewed. Some widgets will show you all the info you need at a glance, while others will require you to tap "Show More" to get an expanded view.If it's a news widget, like Apple's own "Apple News," you'll likely only get the headlines, forcing you to tap through to each article in the widget's mother app. Some widgets you can actually play, like "Snake" and "Swaggy Bird." If you're a Shortcuts user, you can even add some of your custom workflows to the Today View so you can do things like calculate tips without even unlocking your iPhone. Like mentioned before, some apps actually have multiple widgets to choose from. Google Maps lets you see directions, local guides, traffic info, transit departures, and travel times in individual widgets. Other apps, such as "Wdgts," will let you add multiple widgets too. For example, you can add a photo frame slideshow, a calendar, a simple calculator, and more all from one app.We won't go over everything you can do in the Today View since there are so many different possibilities. The best thing to do is just explore the widgets you already have installed on your iPhone that you didn't even know about and have fun seeing what they can do. After that, you can start thinking about making your own widget actions or finding apps that have widgets for specific uses.Don't Miss: 8 Games You Can Play Right from Your iPhone's Today View on the Lock ScreenFollow Gadget Hacks on Pinterest, Twitter, YouTube, and Flipboard Sign up for Gadget Hacks' daily newsletter or weekly Android and iOS updates Follow WonderHowTo on Facebook, Twitter, Pinterest, and Flipboard
Cover photo and screenshots by Justin Meyers/Gadget Hacks
How To: The Easiest Way to Add Widgets to the Today View on Your iPhone iOS Basics: How to Add Widgets to Your iPhone's Lock Screen & Notification Center How To: Add Custom Lock Screen Widgets to Your Nexus 7, Samsung Galaxy S3, & Other Android 4.2 Devices
How to Rearrange Your Lock Screen Widgets in iOS 10
How to Use New Lock Screen and Notification Center on iPhone and iPad in iOS 11 Posted by Khamosh Pathak on Sep 23, 2017 in iOS 11 , Notification Center , Notifications , Top Stories iOS 11 brings another update to the Lock screen and Notification Center.
iPhone Lock Screen Ultimate Guide - aiseesoft.com
How to Access and Edit Your Lock Screen Widgets. You can access and edit your lock screen widgets one of two ways: you can edit them from the notification drawer when you phone is unlocked, or you can edit them right from the lock screen-remember, the widgets are shared between both of those locations.
How To Get iOS 8 Widgets To Show Directly On The Lock Screen
Apple definitely wasn't first to the widget game, but any iPhone running iOS 8 or higher can add widgets to their Today View found via a swipe down from the top of the screen when on the home screen or in any app. There's even access to widgets on the lock screen via the same swipe down on iOS 8 and
How to Remove Widgets from Your iPhone's Lock Screen « iOS
If you are not familiar with LockInfo, the tweak essentially brings all the Notification Center elements to the lock screen, noticeably the iOS 8 widgets from App Store, sparing you the trouble of unlocking your device to get a glance at things.
How to Use New Lock Screen and Notification Center on iPhone
iOS Basics: How to Add Widgets to Your iPhone's Lock Screen
Swipe to the right on your Home or Lock screen, or pull down the Notification Center to view your widgets. Scroll down to find the widget you want to use. Tap on the action you'd like to perform. While some widgets will take you to their attendant app to continue the action, many will allow you to remain on the widget screen.
How to use the new Lock Screen on iOS 11 - CNET
The Lock Screen is likely to be the thing in iOS 11 that'll take the most getting used to. it's no longer called Notification Center. It's now called Lock Screen. Here's your chance to
Making The Most Out Of Your iPhone Widgets - AppleToolBox
iPhone Widget Basics. First off, to get to your widgets Search screen, you swipe to the right. This motion opens up the leftmost lock screen. Here you see your widgets Search screen. It features a few of Apple default widgets such as Calendar, Siri App Suggestion, News, and Mail.
How to use Notification Center on iPhone and iPad | iMore
How to clear notifications in Notification Center on iPhone and iPad; How to access Lock screen notifications on your iPhone and iPad. The Lock screen is the screen you see when you first wake up your iPhone, whether it's by pressing the Sleep/Wake button or by lifting your iPhone to wake it up. It's also where your notifications pop up.
iPhone Lock Screen Ultimate Guide . Anyone has the potential to protect his or her privacy from disclosure. So Apple designs various screen-lock options for its iPhone and iPad users. iPhone lock screen allows you to add PIN password and fingerprint for your screen lock and unlock.
How to use widgets on iPhone and iPad | iMore
0 comments:
Post a Comment