How To: Downgrade iOS 11 Back to iOS 10.3.3 on Your iPhone
There's lots of new stuff in iOS 11, but just because things have changed doesn't mean they're better. So if you've updated to Apple's latest OS and decided it wasn't for you, you'll be happy to know that you can still go back to iOS 10.3.3.But this window of opportunity for downgrading won't last forever. Now that iOS 11 has gone official, Apple will soon stop signing old firmware versions, meaning you won't be able to roll back unless you've saved your SHSHS2 blobs. So it's your last chance to get the Auto-Brightness setting back to normal or avoid other annoying changes.UPDATE: Apple is no longer signing iOS 10.3.3, so your chance to downgrade back from iOS 11 is no longer an option. However, you can still use this guide to downgrade an iOS 11.X.X version back to a previous iOS 11 version that's still be signed by Apple. The process is the same.Until that day comes, however, it's actually quite easy to revert to iOS 10.3.3. All you need is a Mac or Windows PC, and the process only takes a few minutes of work, so let's go ahead and get started, shall we?Don't Miss: The Most Annoying Changes in iOS 11 (& How to Fix Them)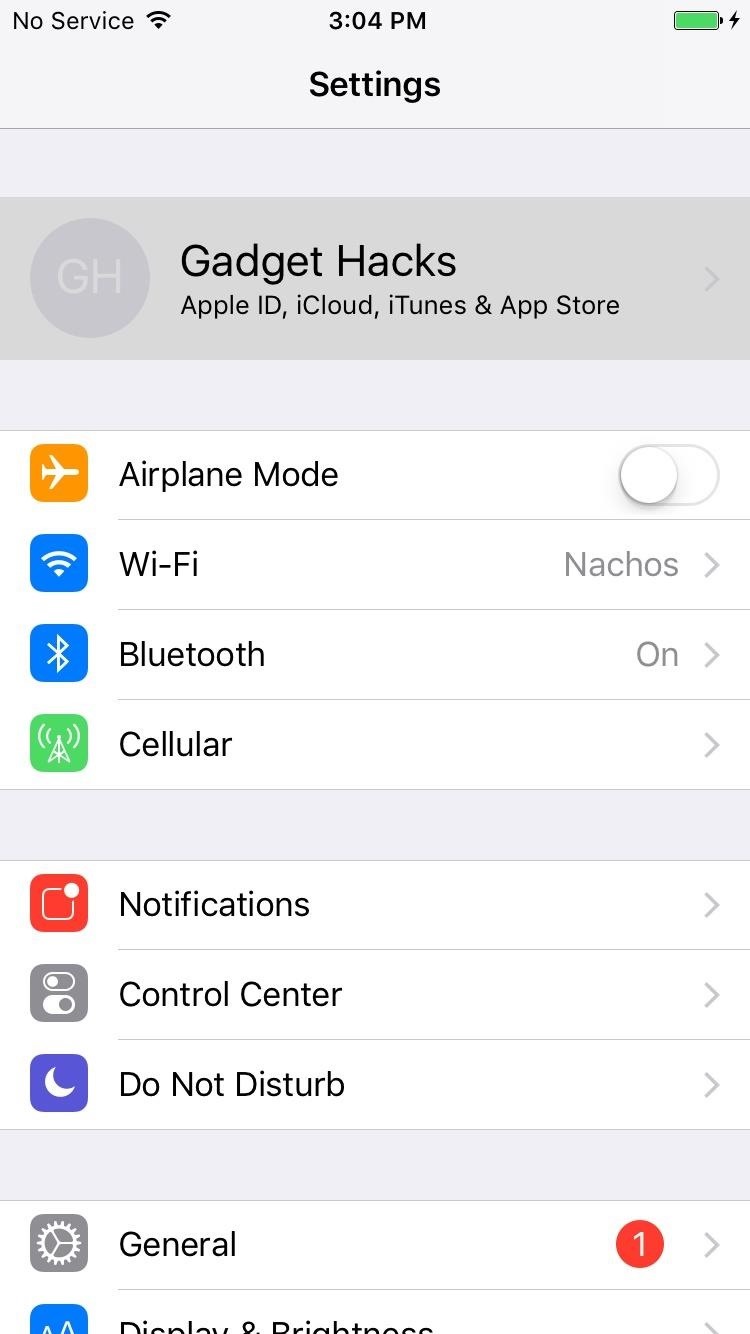
Step 1: Disable 'Find My iPhone'First, you'll need to disable Find My iPhone. To do that, head to Settings, then tap your name at the top of the list and select "iCloud." From here, select "Find My iPhone," then make sure to turn off the toggle switch on the following screen.
Step 2: Download the IPSW File for Your DeviceNext, you'll need to download the iOS 10.3.3 IPSW file for your particular device. This is a firmware file you'll be installing with iTunes to roll back your operating system, and luckily, we have a highly trusted source where you can get this file. So head to the following link from your computer, then pick your device and model.Download the iOS 10.3.3 IPSW file for iPad, iPhone, or iPod touch From here, choose iOS 10.3.3 when prompted, then click the "Download" button. The file is rather large, so it may take a while to download, but make sure to note the file's location once it's finished.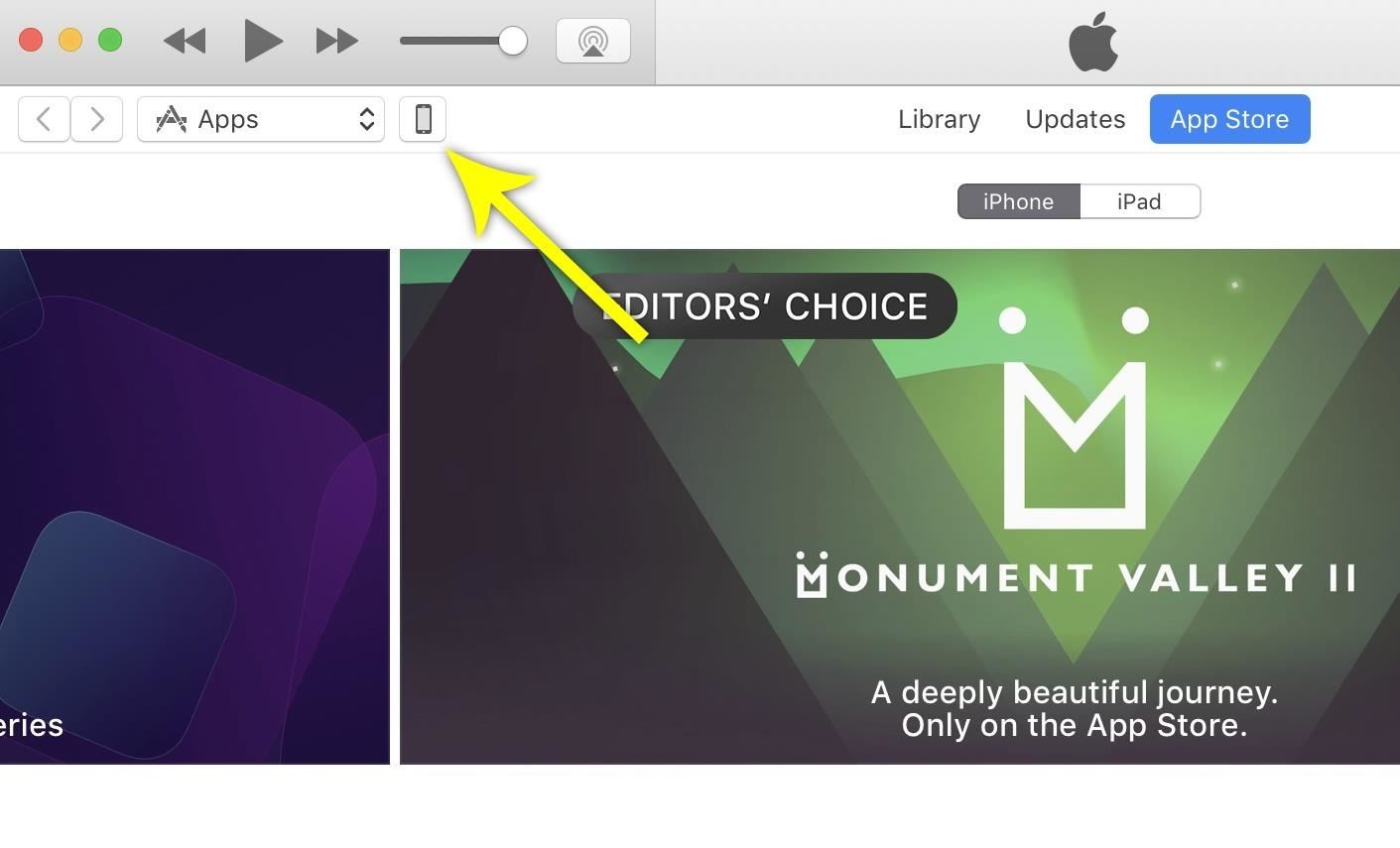
Step 3: Connect to iTunesNext, connect your device to your computer with a Lightning cable, then open iTunes if it doesn't launch automatically. From there, make sure the phone icon appears near the top-left corner of the window — this signifies that iTunes has recognized your device.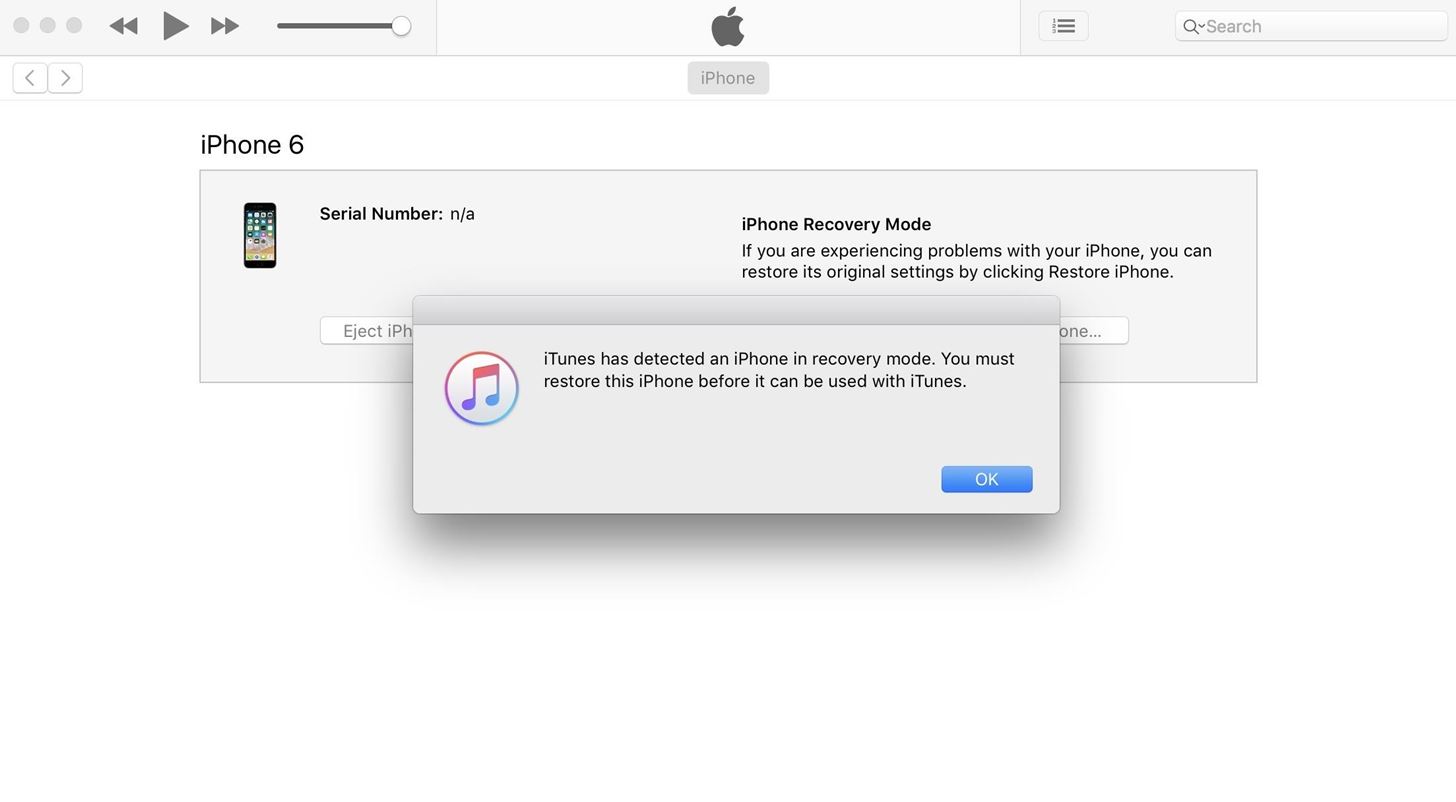
Step 4: Put Your Phone into DFU ModeNext, turn off your phone while it's still connected to the computer. This can be done by pressing and holding the sleep/wake button, then swiping the slider.From there, you'll need to boot into DFU mode. This varies depending on what device you own.iPhone 7 or 7 Plus: While the phone is turned off and connected to iTunes, press and hold the sleep/wake button for 3 seconds. From there, press and hold the volume down button while still holding the sleep/wake button. After 10 more seconds, release the sleep/wake button, but continue holding the volume down button. Wait 5 more seconds, then release the volume down button — if the screen is still black, you're in DFU mode. If you see the Apple logo or a "Connect to iTunes" message instead, try again. iPhone 6s or older: While the phone is turned off and connected to iTunes, press and hold the home button and the sleep/wake button simultaneously. After 10 seconds, release the sleep/wake button, but continue holding the home button. Wait 10 more seconds, then release the home button — if the screen is still black, you're in DFU mode. If you see the Apple logo or a "Connect to iTunes" message instead, try again. Once you've successfully entered DFU mode, iTunes will display a message confirming that the phone is in recovery mode. Click "OK" here.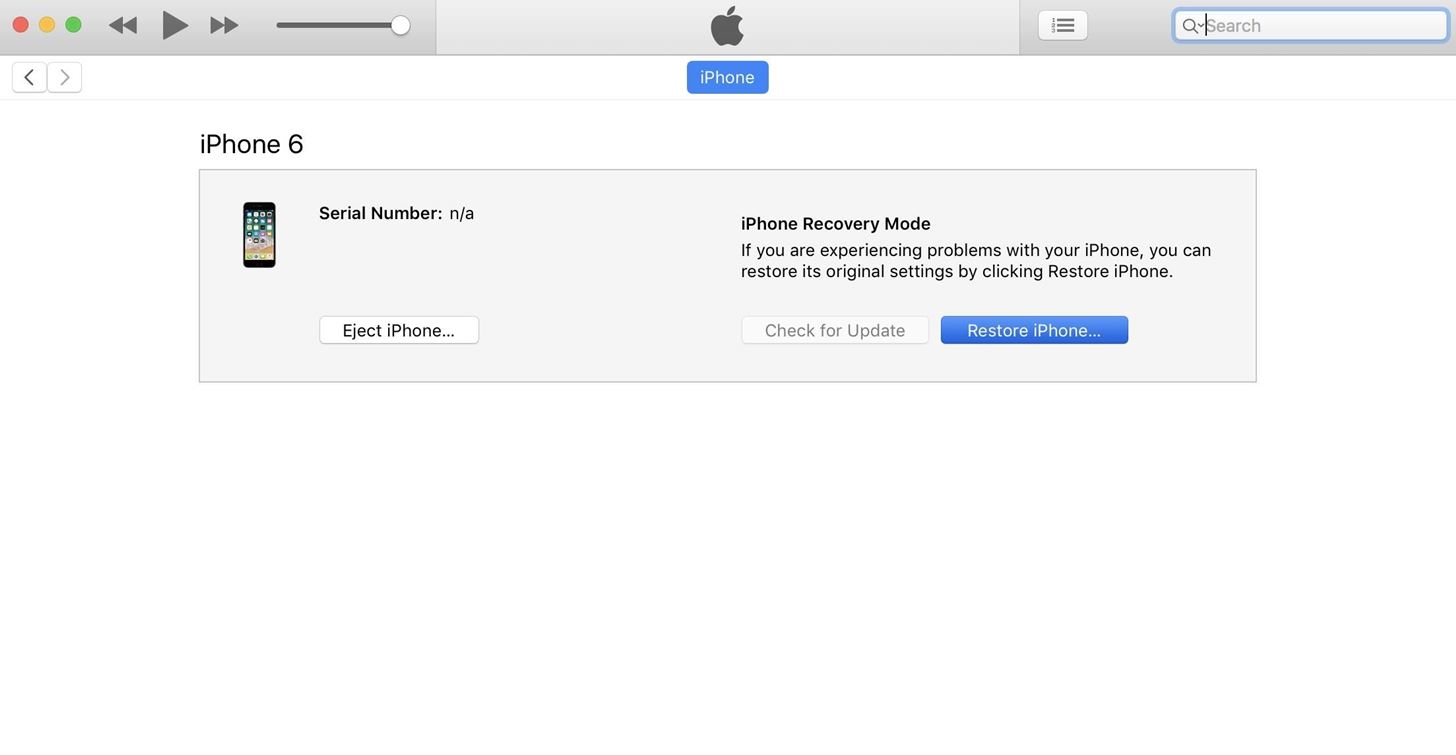
Step 5: Install the Older FirmwareAfter that, if you're using a Mac, hold down the Option button on your keyboard. Otherwise, if you're running Windows, hold down the Shift button. While still holding the keyboard button, click "Restore iPhone." Next, a file browser menu will appear — use this to find and select the IPSW file that you downloaded in Step 2. Once you've done that, click "Open." After a few seconds, you'll see a popup informing you that iTunes will now install iOS 10.3.3 on your device. Click "Restore" here, then sit back and wait, because the process of installing the older firmware will take up to 30 minutes. Along the way, you may be prompted to enter your PIN on your device, so make sure to do that if asked. Once iTunes has finished installing the older firmware, your device will automatically reboot. When that happens, go ahead and disconnect your phone from your computer.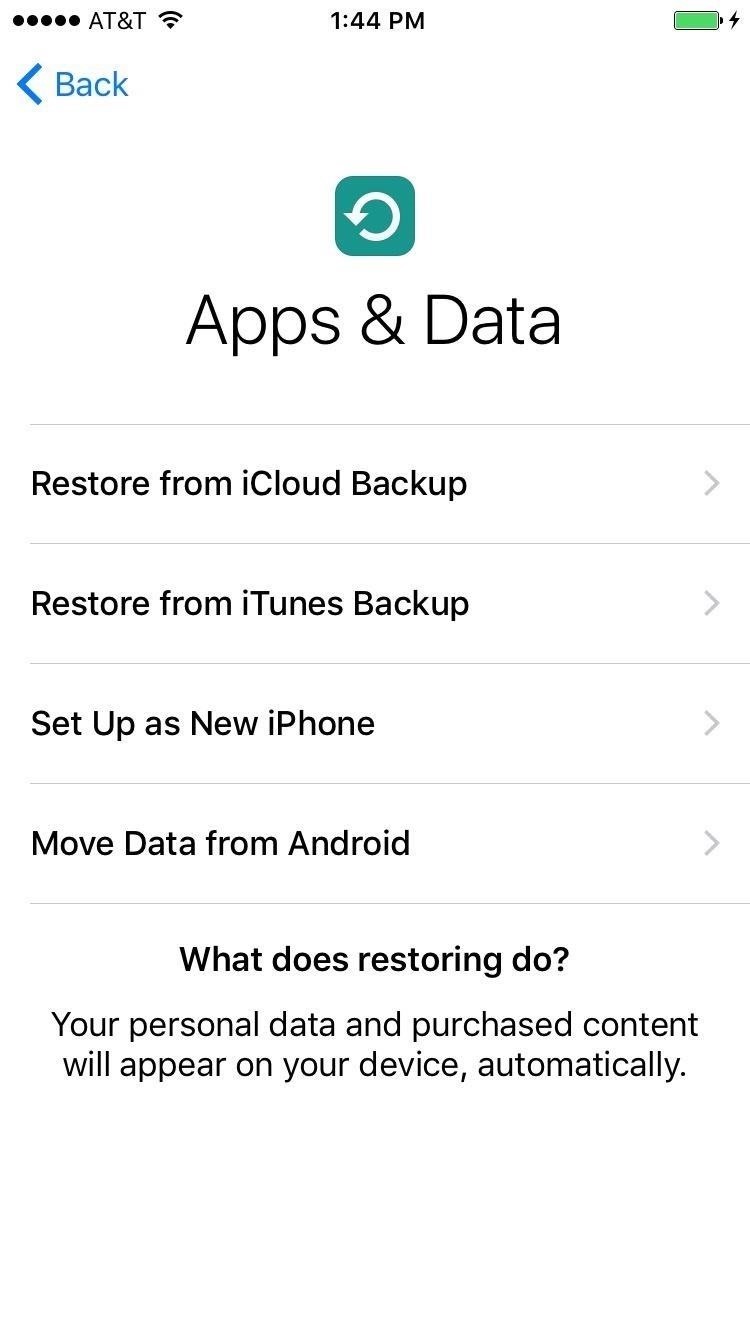
Step 6: Restore Data from iCloudOnce the process has finished, run through initial setup on your iPhone, then select "Set Up as New" if you want a fresh start, or "Restore from iCloud Backup" if you want to get all your apps and data back. If going with the latter, just sign in with your Apple ID, then select the most recent iOS 10.3.3 backup, and your apps and data will be restored. You can also choose "Restore from iTunes Backup" instead if you archived iOS 10.3.3 before installing iOS 11. At this point, you should be back to the comfy confines of iOS 10.3.3. But if you're having any trouble with the above downgrading method, let us know in the comment section below and we'll try to steer you in the right direction.Don't Miss: 91 New Features You're Missing Out on If You Don't Upgrade to iOS 11Follow Gadget Hacks on Facebook, Twitter, Google+, YouTube, and Instagram Follow WonderHowTo on Facebook, Twitter, Pinterest, and Google+
Cover image and screenshots by Dallas Thomas/Gadget Hacks
Furby will start to dance and sing a lullaby. If you have a certain kind of remote, you can make Furby do things by pressing different buttons! Like if you press the power button he will fall asleep immediately! WoW! (Unconfirmed) If you pet a Furby 10 times in a row he will sing for you! If you reset your Furby 2 times or more, it might speak
Push-Start a Comatose Furby: 13 Steps (with Pictures)
Next, you'll be prompted to choose a different app to open this link, and just like with Android's share menu, the options are "Just Once" and "Always." However, these settings only pertain to links shared via Open Link With, so choosing "Always" here won't affect your existing, system-wide link-handling settings.
Outlook 101: How to Customize Swipe Actions & Clear Your
Clear All Cache and Free Up Disk Space in Windows 7/8/10 Bijay Pokharel , 2 years ago 0 4 min read 78 Clearing the cache on your computer is (usually) a quick and easy way to help speed it up.
How to Free Up Disk Space and Clear All Caches in Windows 8
With an Android device left at its default settings, your location history is automatically recorded. You can view and manage this data, but the simple interface of points plotted on a map leaves a lot to be desired. Developer Theo Patt realized this, and created a tool that allows you to visualize
Enchanting Google Maps Heatmap Or How To Make Interactive
mech-e.info/google-maps-heatmap/enchanting-google-maps-heatmap-or-how-to-make-interactive-heat-maps-from-your-android-devices-location-history-27-google-maps-heatmap-ios/
enchanting google maps heatmap or how to make interactive heat maps from your android devices location history 27 google maps heatmap ios.. google maps heatmap legend ios and travel information download free android,google maps heatmap max points radius algorithms as a service heat miner weight,heat mapping in google maps heatmap android weight radius,google maps heatmap gradient generator
Create a Heat Map from your Google Location History in 3 easy
RAR Password Refixer is specialized RAR password recovery software, which can help crack the RAR file's unknown password, or recover RAR file password when you forgot or lost it. It is such a program that makes it possible and easy to unlock encrypted RAR files without password.
How To: Install the Leaked KitKat Build on the Samsung Galaxy Note 2 (International Variant Only) News: KitKat Update Rolling Out Right Now for the T-Mobile Samsung Galaxy Note 3 News: KitKat Rolling Out Right Now for the Sprint & U.S. Cellular Variants of the Samsung Galaxy Note 3
Flash Android 4.4.4 DTU1ANK3 KitKat for Galaxy Note 4 N910G
This wikiHow teaches you how to calibrate a computer monitor to ensure that your color and light settings are correct. Monitor calibration is important when you use your monitor to create or edit visual projects for other people, as poor calibration may result in the project appearing washed-out or off on other people's monitors.
The Sony Xperia XZ Premium will come with an absolute top-tier Qualcomm Snapdragon 835 processor and an Adreno 540 GPU. Paired with 4 GB of RAM, the XZ Premium will be sure to run its power- and memory-intensive features (like the 4K HDR screen and 19 MP camera) with cold, cruel efficiency.
Sony unveils Xperia XZ Premium with 4K HDR Display and Super
Create extra home storage space, find your new favorite recipe, or get tattoo inspiration on Pinterest. Save ideas on Pinterest: ★ Find lifestyle inspiration & explore articles on trending and recommended topics ★ Collaborate with friends for your next group trip, party or DIY project ★ See ideas & images out in the world that you like
Twitter - Apps on Google Play
Explore New Worlds on Your iPhone with This Soft-Launched Sci
Galaxy Oreo Update: Samsung Adds Screenshot Labeling Feature in Android 8.0 Samsung Galaxy Note 3: How to Download Apps and Games How To: Get Fortnite for Android on Your Galaxy S7, S8, S9, or Note 8 Right Now
How to Update Your Samsung Galaxy S3 to the Newest Available
Taser dear friends with hacked camera « Hacks, Mods
0 comments:
Post a Comment