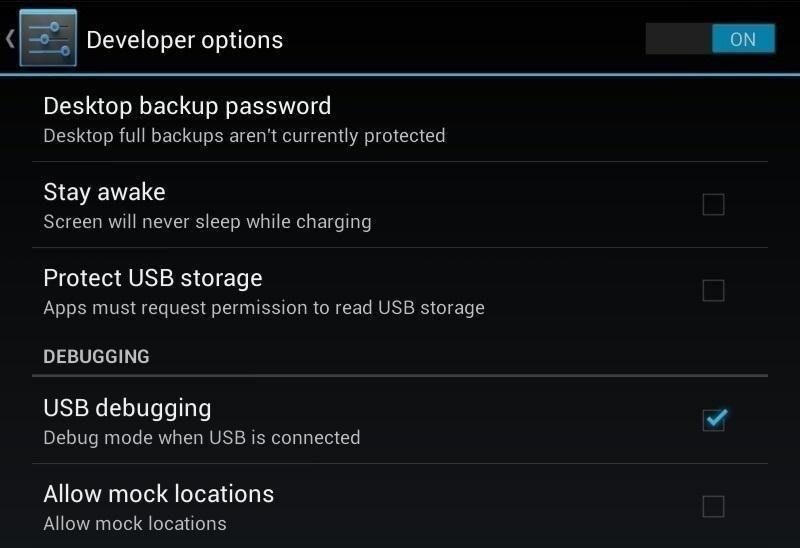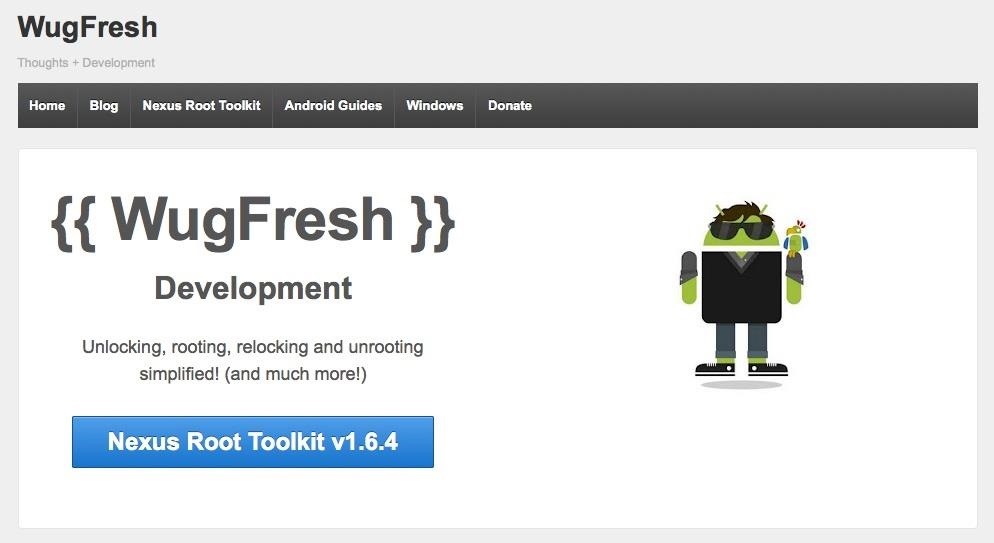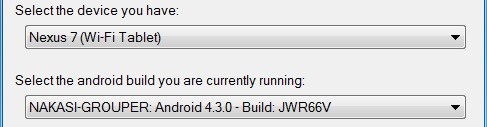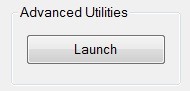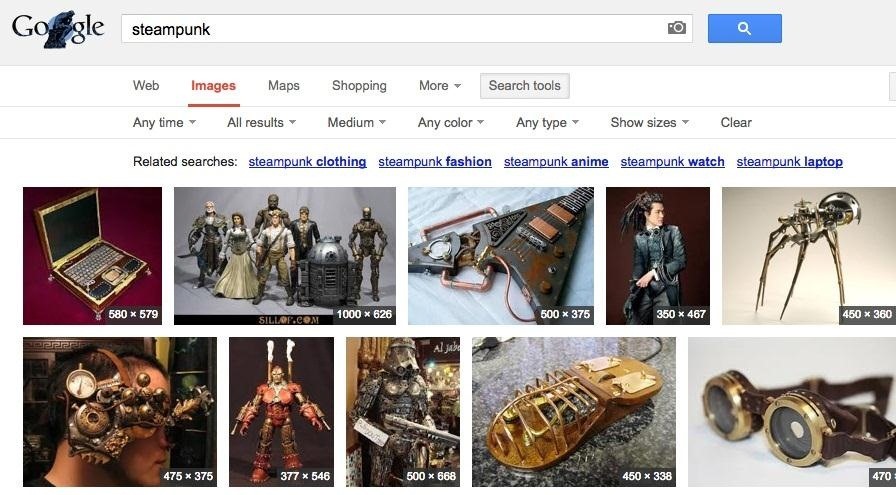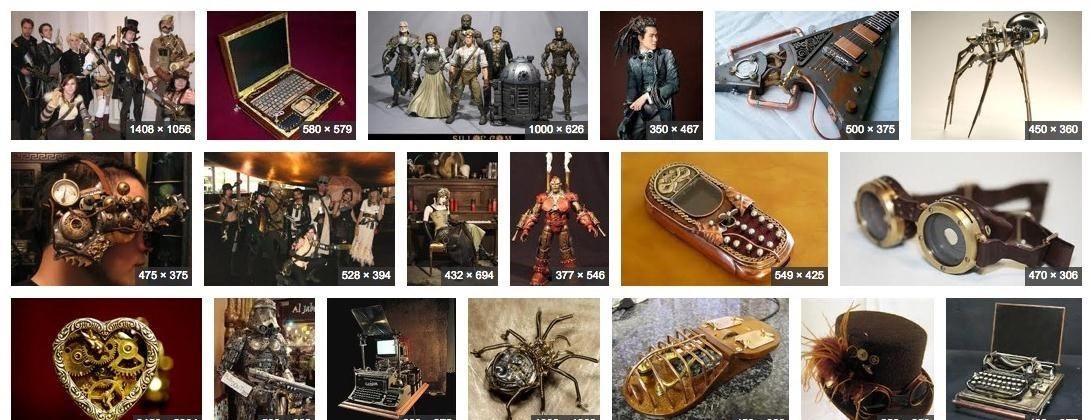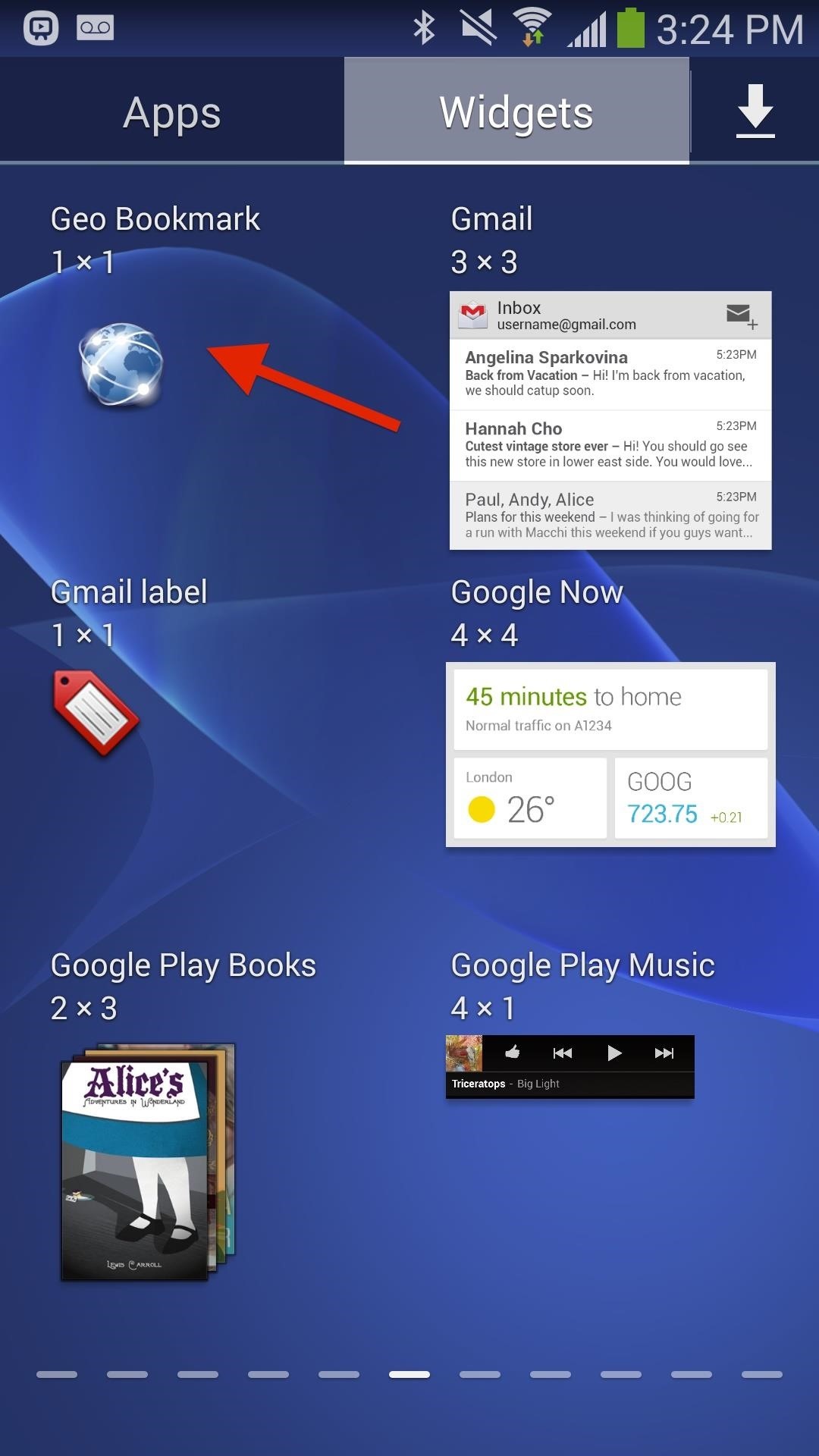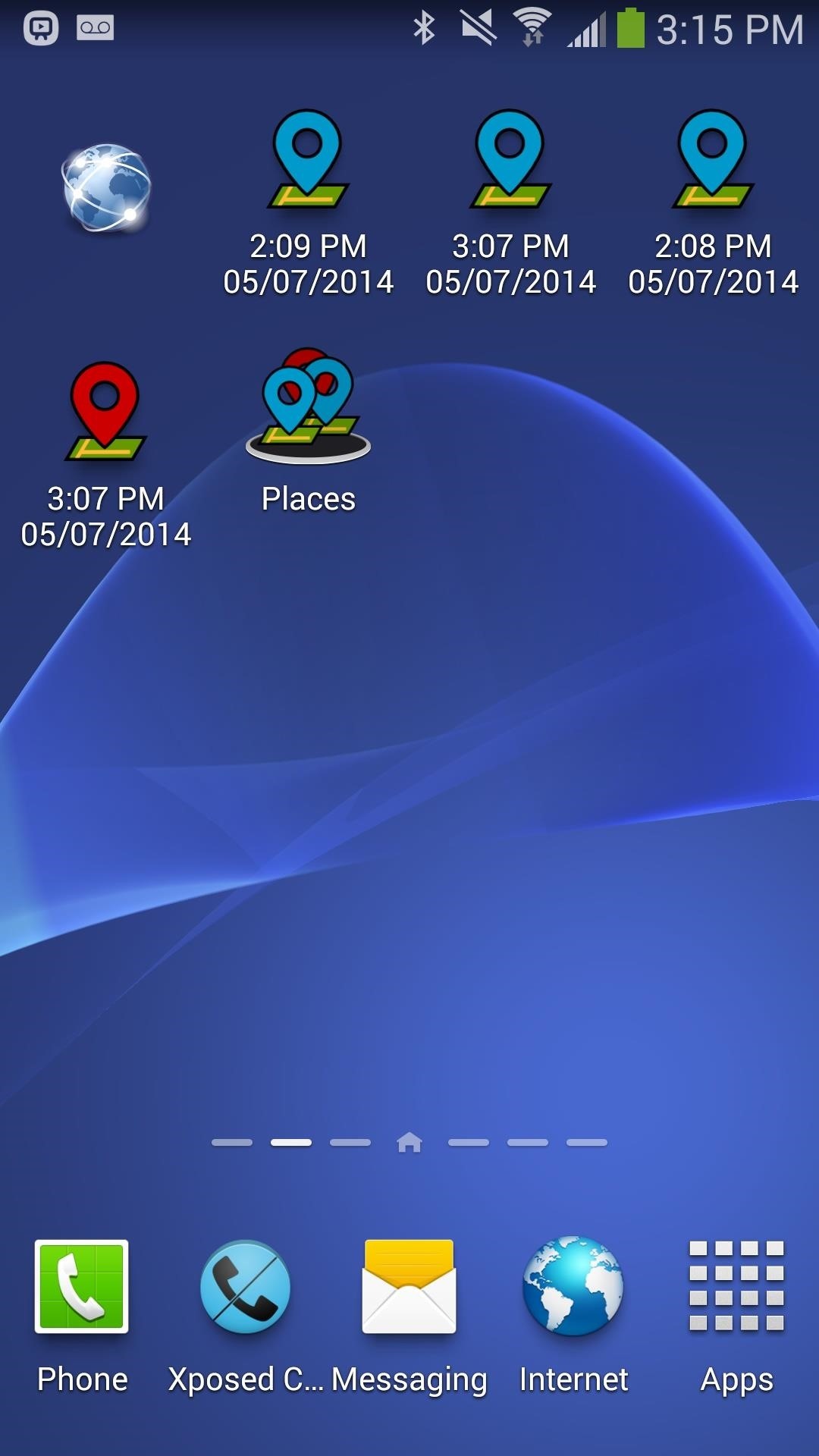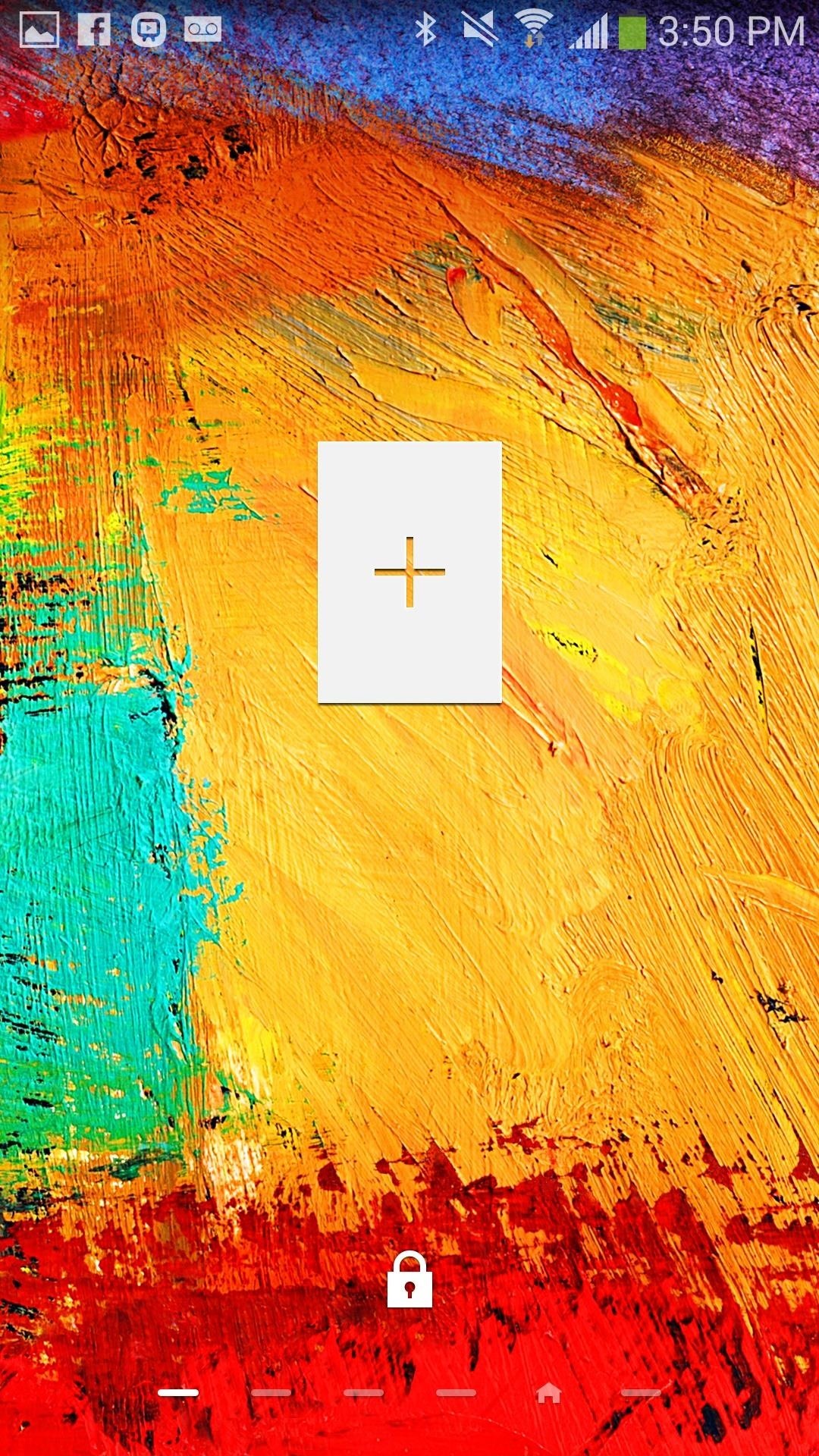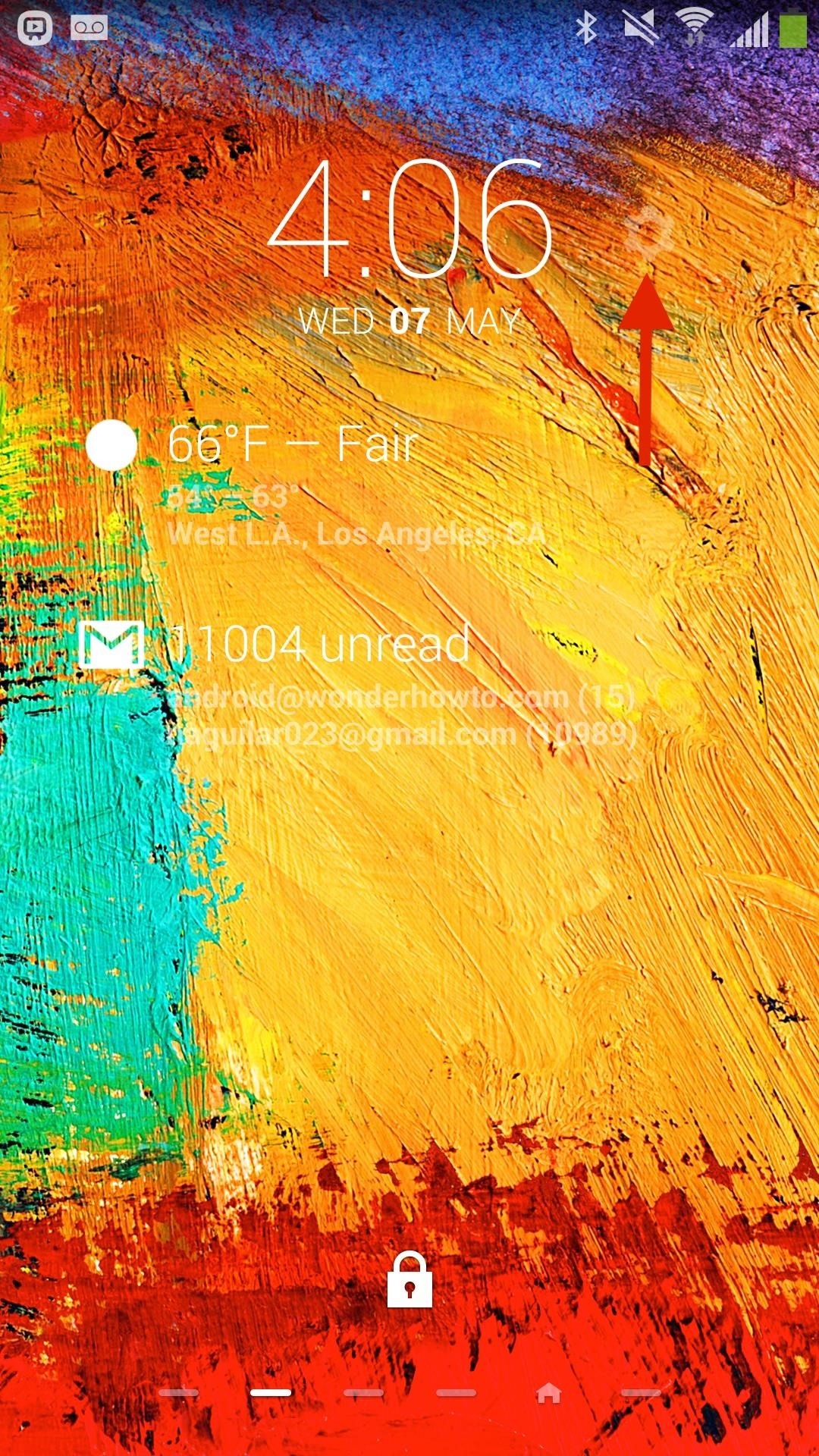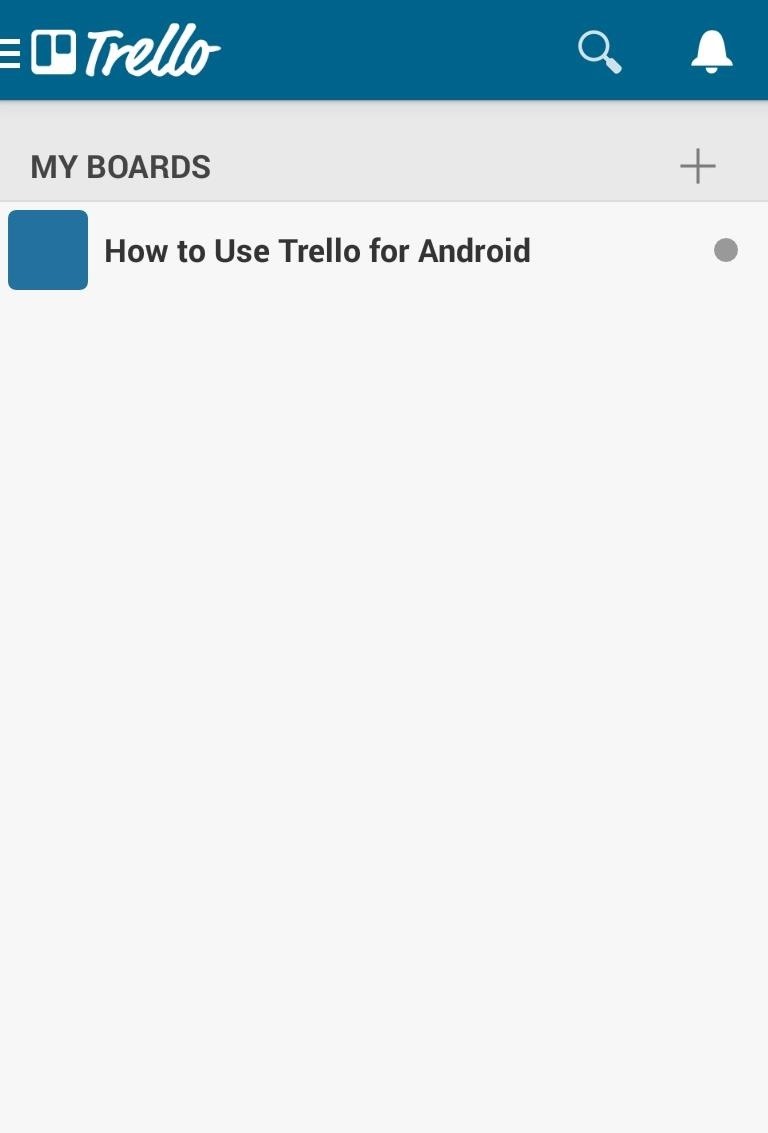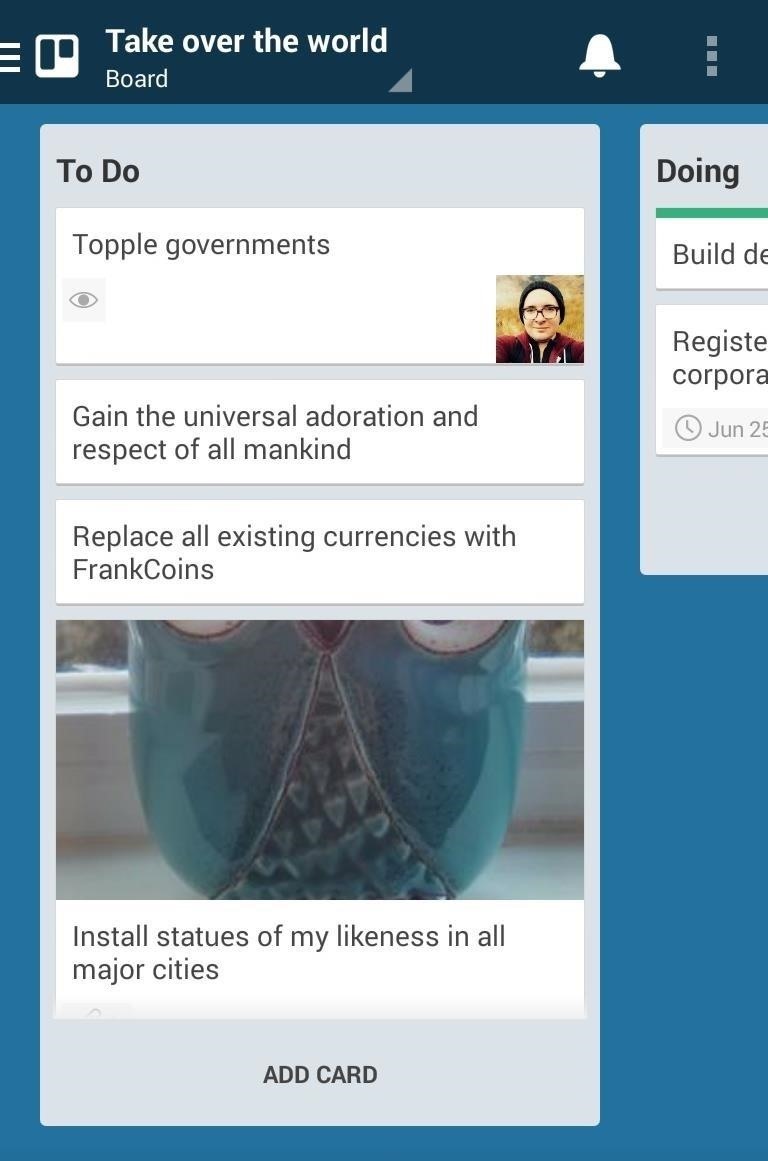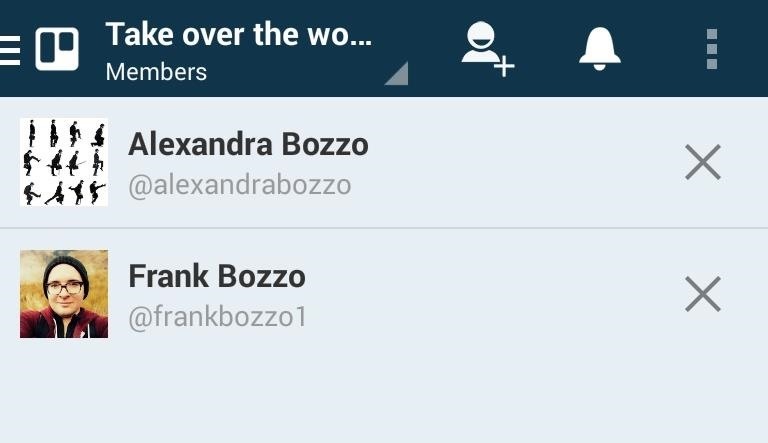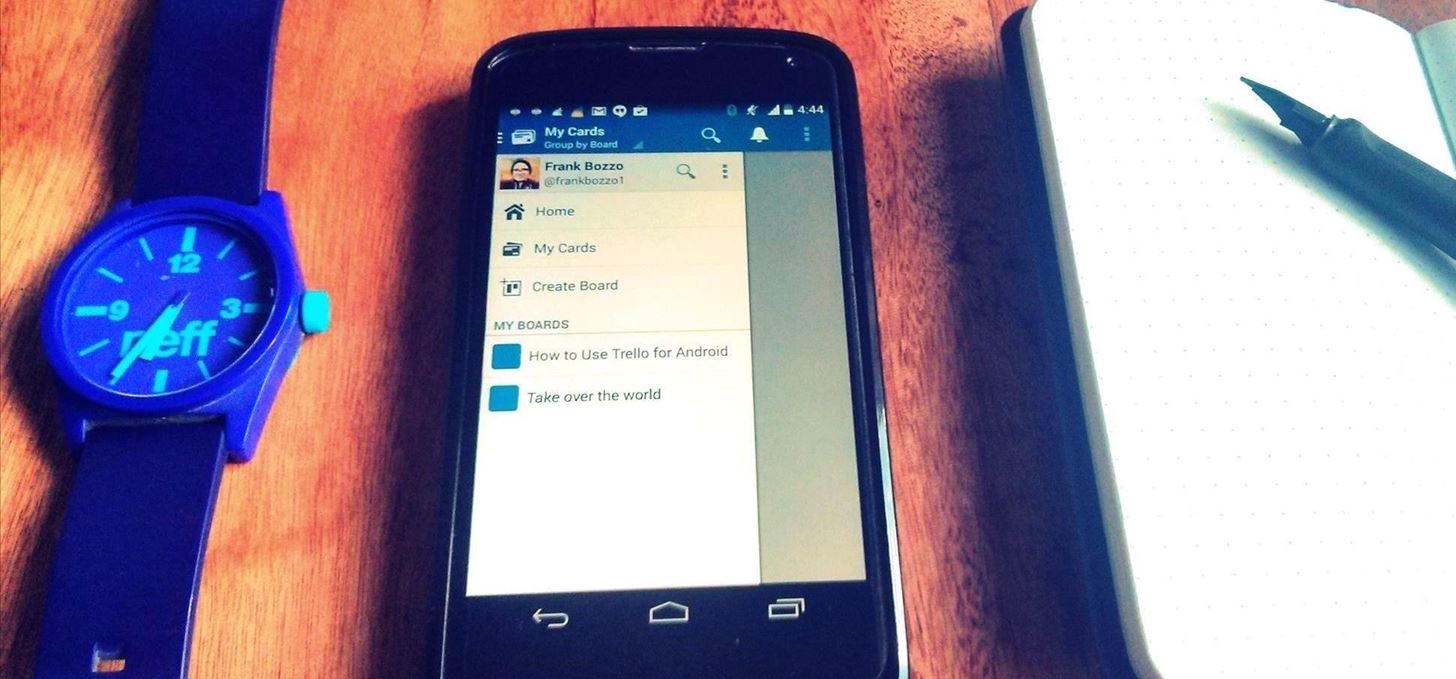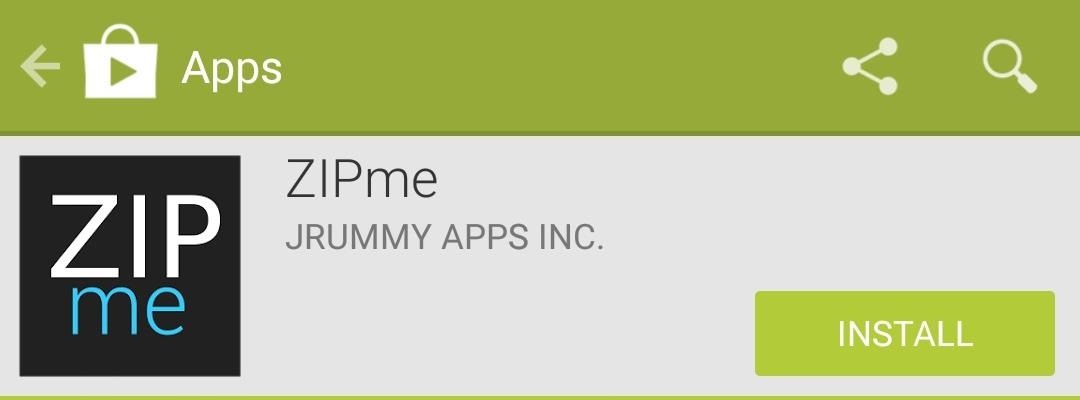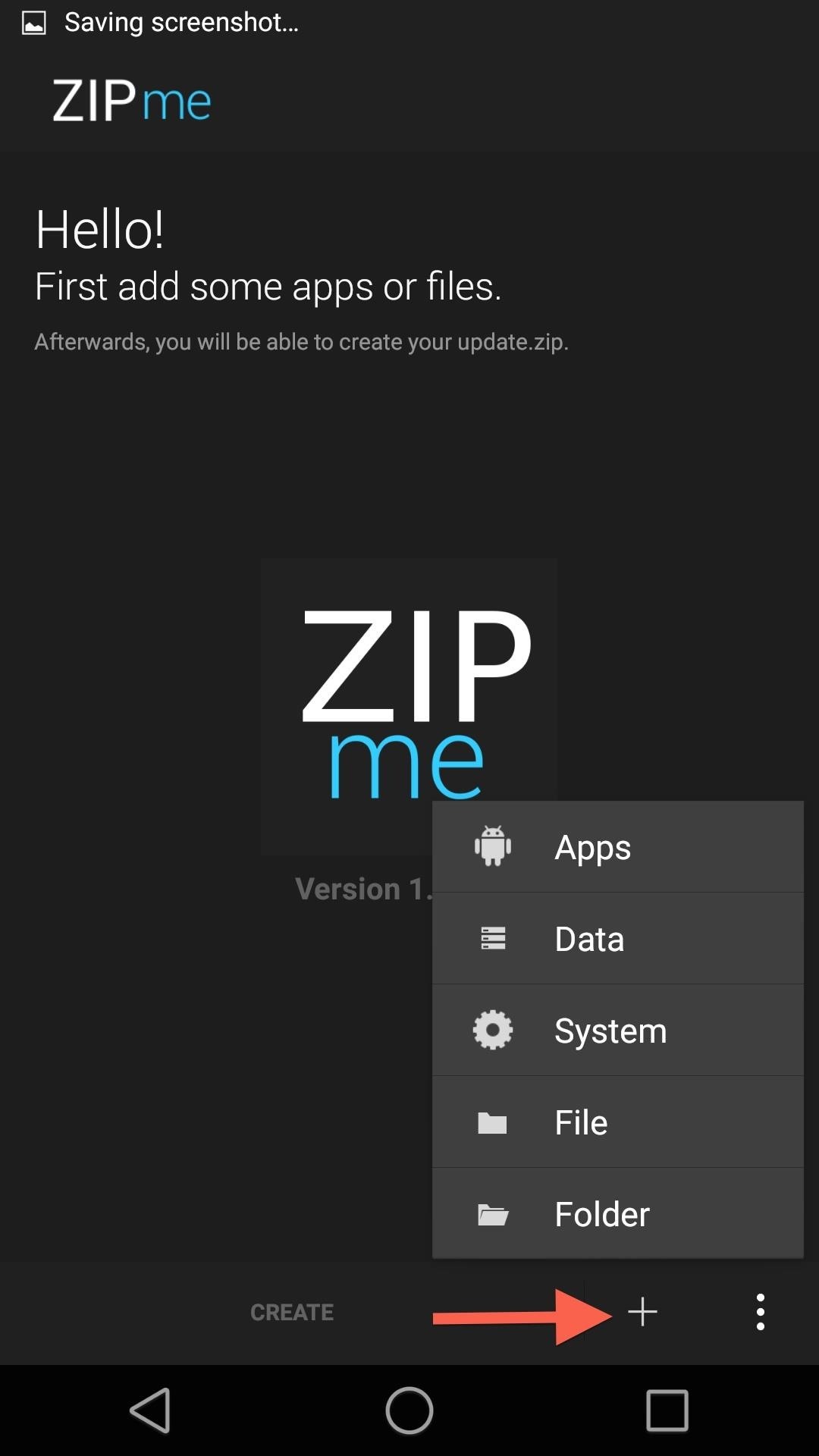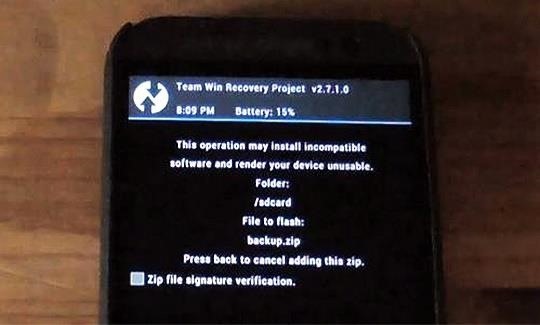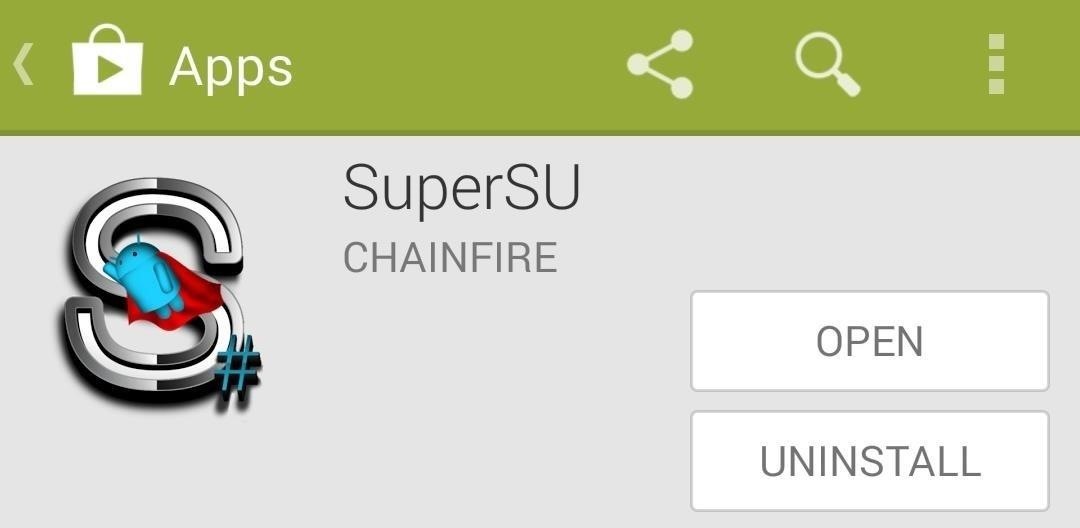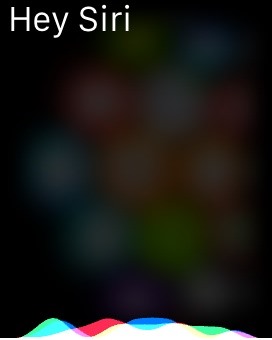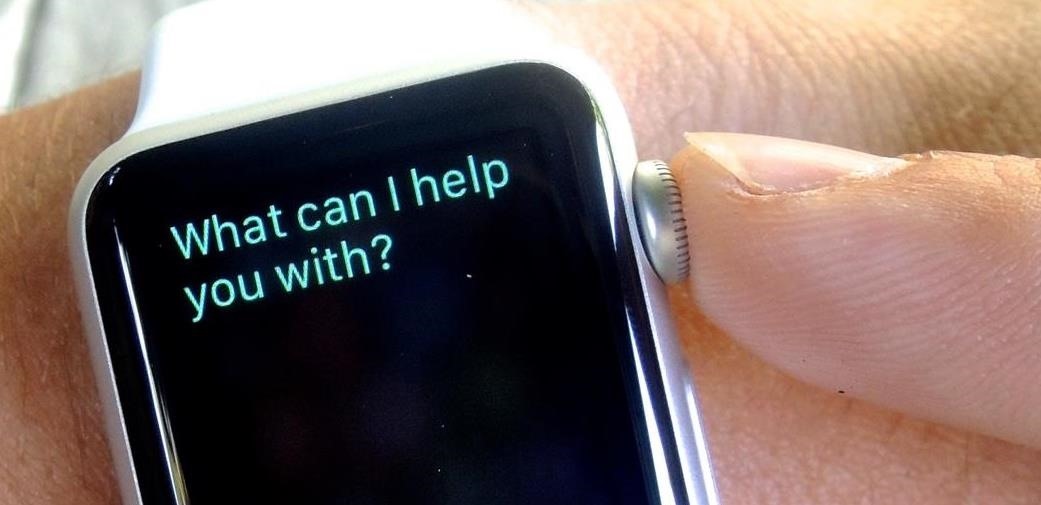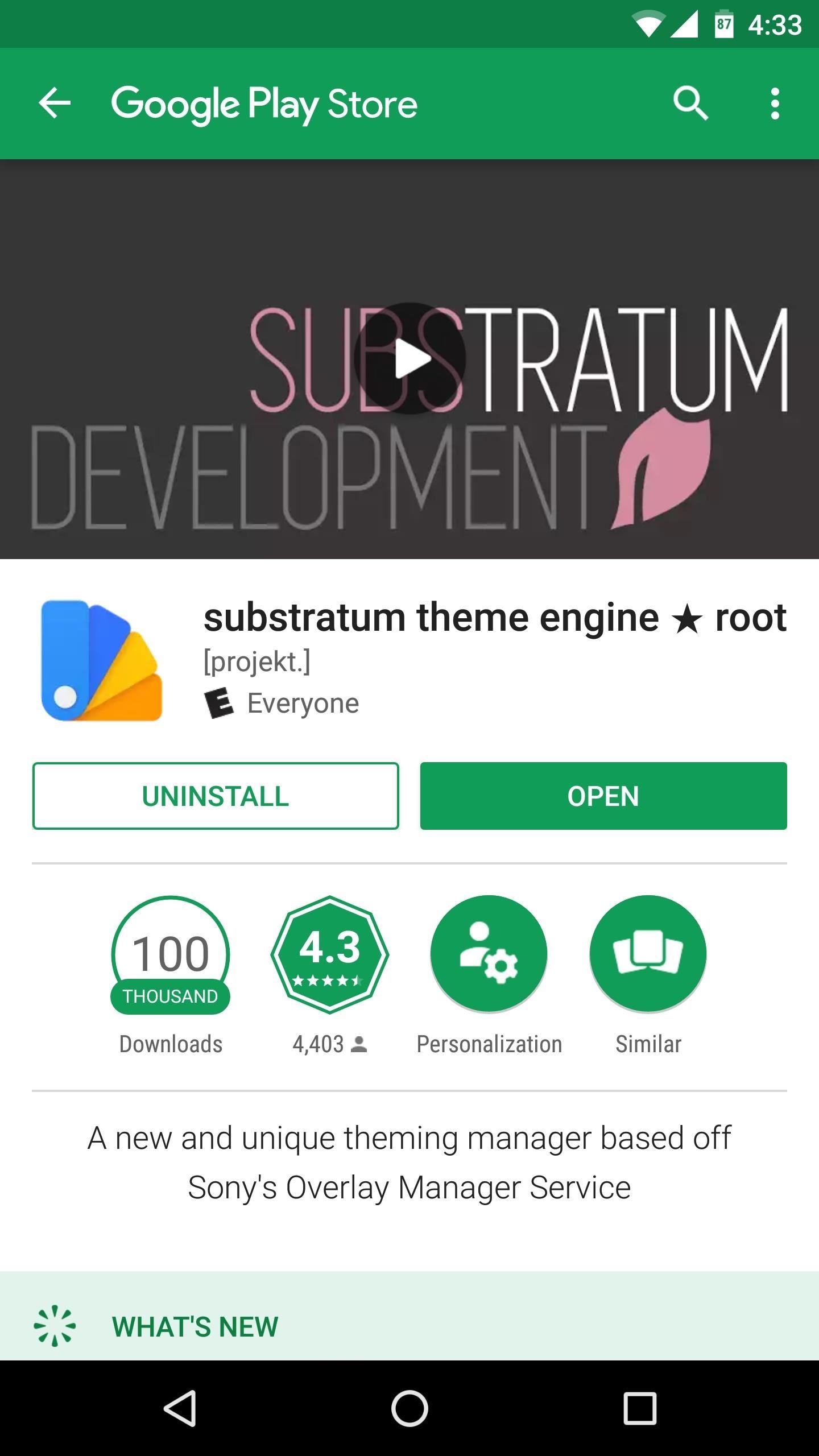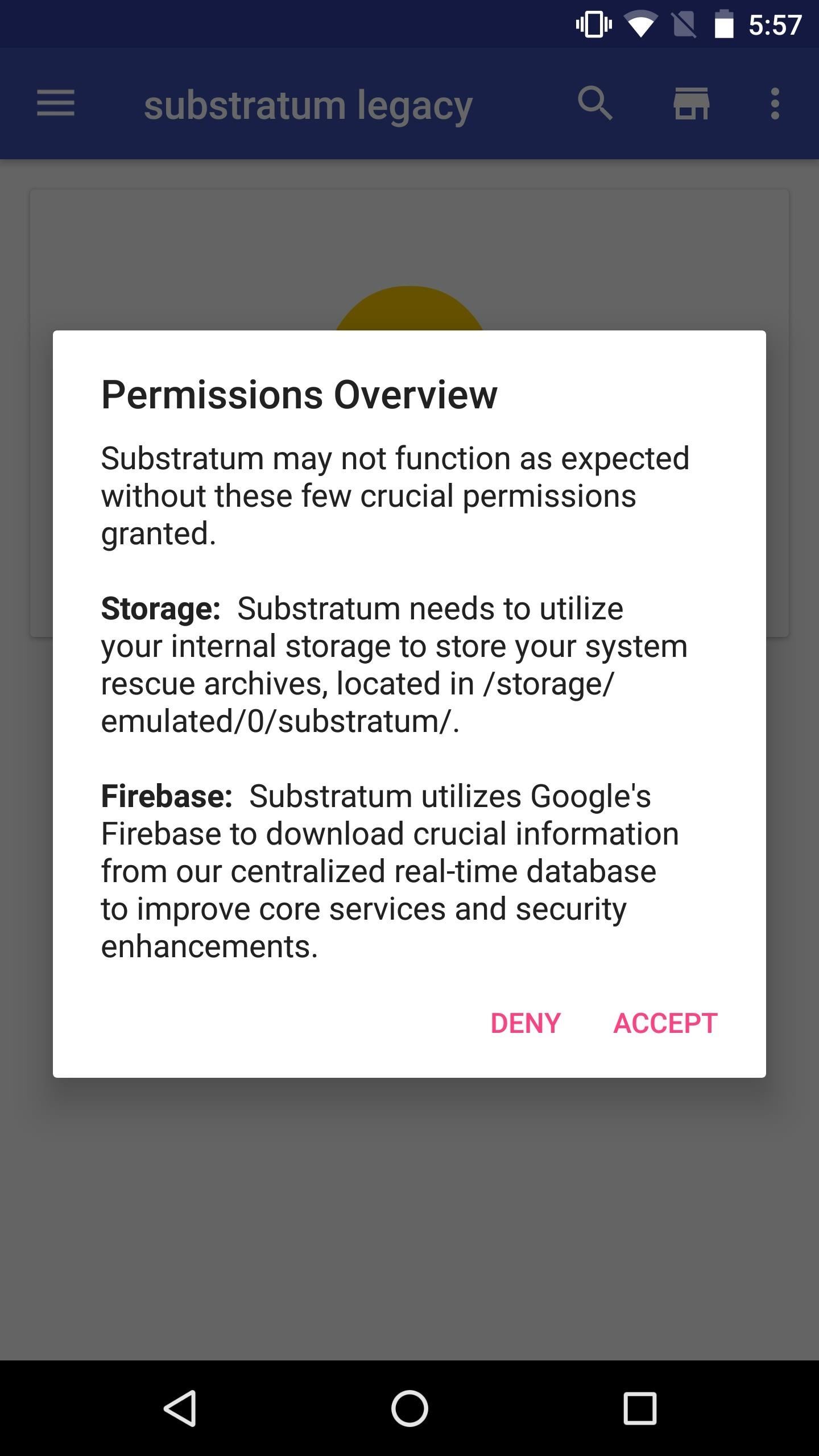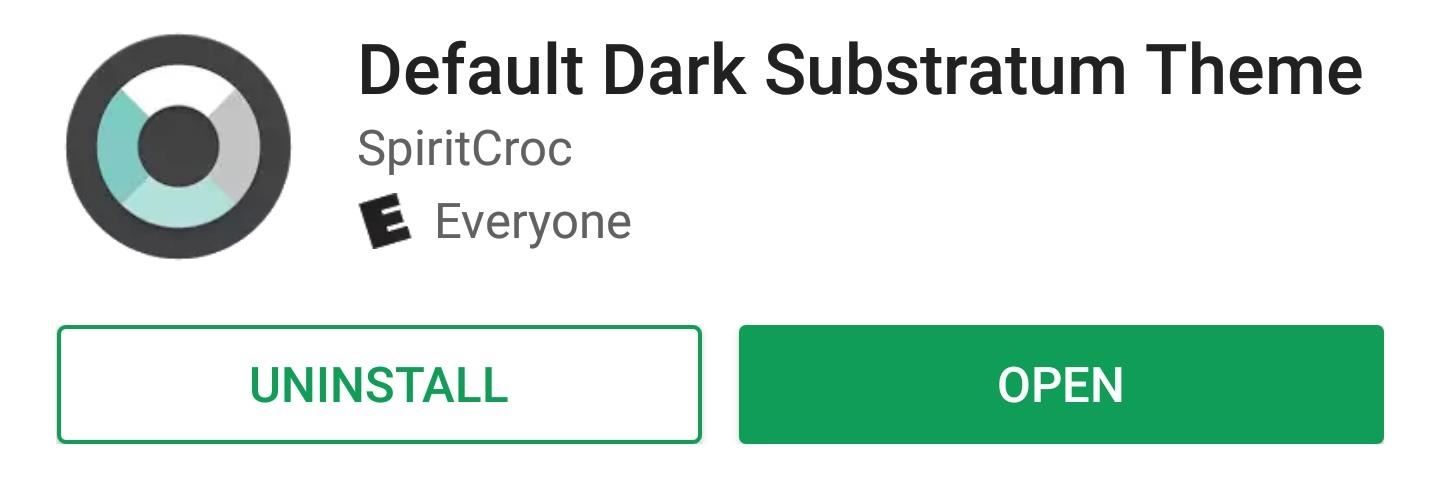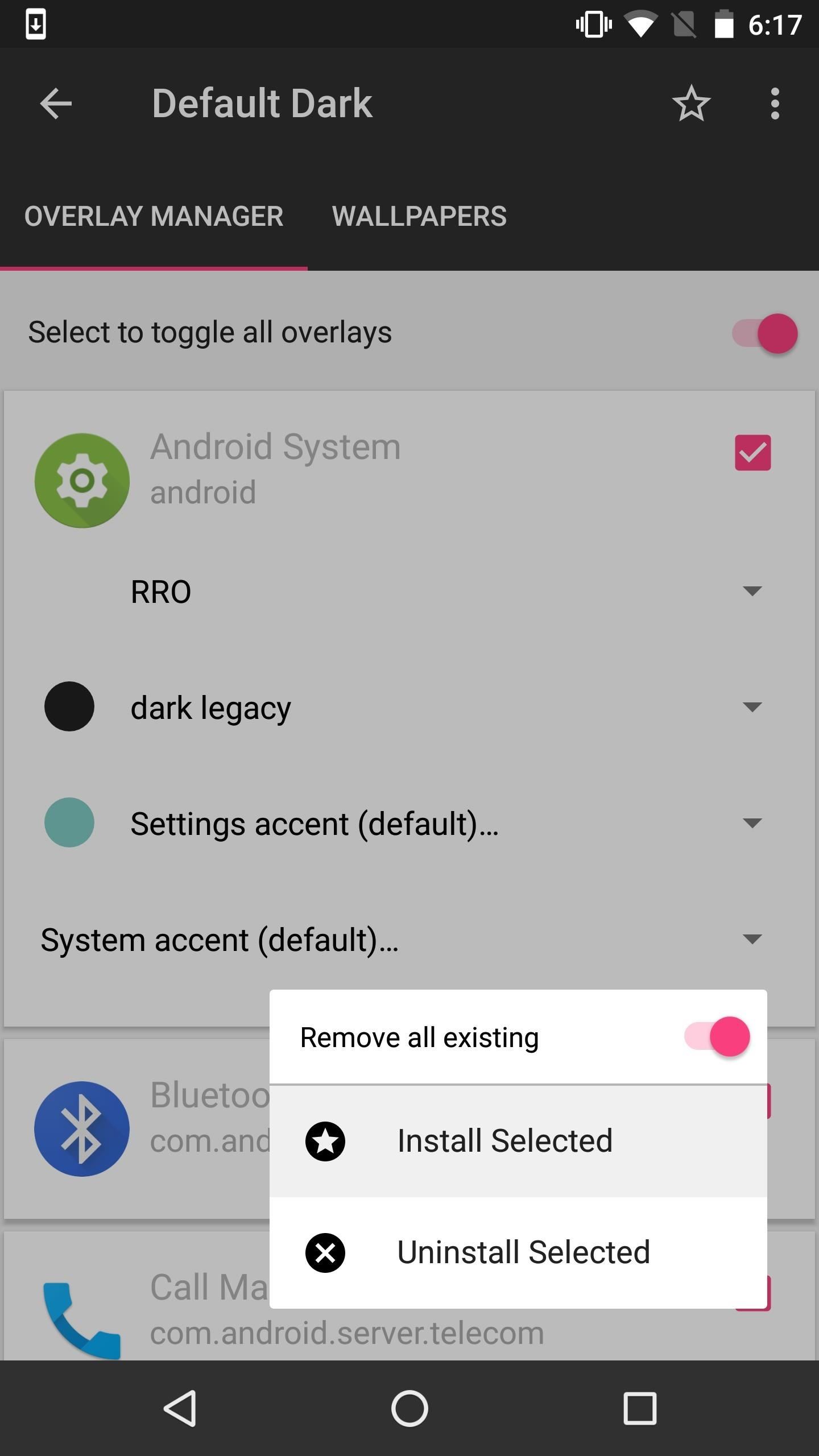iPhone Hacks
- hacking iphone 12 pro
- hacking old iphone
- best hacking protection for iphone
- hacking iphone through imessage
- iphone hacking box
- hacking iphone games
- hacking iphone pdf
- hacking hay day iphone
- iphone hacking apps 2020
- hacking iphone 13 in 15 seconds
- how to become a hacker with a phone
- iphone hacking video
- hacking an iphone 4s
- what to do if iphone is hacked 2019
- hacking with iphone
- hacking iphone cable
- iphone hacking clash of clans
- hacking apps for iphone games
- iphone hacking tools free download
- hacking pokemon go iphone
- hacking iphone software
- hacking iphone games
- iphone hacking book
- iphone hacking video
- hacking iphone through link
- hacking iphone charger
- iphone hacking video
- hacking iphone 12 pro max
- hacking iphone passcode without erasing memory
- iphone 6 hacking tricks
- hacking iphone 13 pro
- iphone hacking history
- ethical hacking iphone
- hacking web iphone
- iphone hacked fix
- iphone hacking protection app
- iphone hacking device
- hacking an iphone through bluetooth
- hacking 8 ball pool iphone
- hacking email on iphone
- hacking pokemon go iphone
- iphone bluetooth hacking tools
- can someone hack and control my iphone
- hacking iphone 13 in 15 seconds
- iphone hacking video
- hacking iphone calendar
- iphone 6 hacking tricks
- hacking an iphone photos
- how to stop my phone hacking
- prevent hacking of iphone
- iphone 4 hacking software
- hacking with jailbroken iphone
- hacking iphone data
- iphone hacking prevention
- iphone hacking clash of clans
- stopping hacking on iphone
- hacking into iphone 12
- hacking hay day iphone
- is it easier to hack an iphone or android
- hacking iphone charger
- hacking iphone through facebook
- scooterhacking utility iphone
- best hacking iphone app
- hacking and iphone
- hacking software mobile download iphone
- hacking iphone facetime
- hacking of iphone camera
- hacking iphone games
- hacking on iphone 6
- hacking iphone through hotspot
- hacking an iphone 4s
- hacking san bernardino iphone
- iphone hacking issues
- hacking iphone vs android
- hacking iphone 12
- can someone hack and control my iphone
- hacking iphone contacts
- hacking an iphone through bluetooth
- best wifi hacking for iphone
- iphone game hacking app no jailbreak
- iphone hacking cost
- iphone hacking scandal
- iphone hacking clash of clans
- iphone hacking security apps
- hacking iphone 13 in 15 seconds
- iphone hacking help
- iphone hacking clash of clans
- iphone hacking software free download
- iphone hacking problems
- hacking iphone through charger
- iphone hacking competition
- best anti hacking for iphone
- can iphone be hacked through bluetooth
- iphone 4s hacking software
- ethical hacking iphone
- iphone hacking program
- hacking iphone calendar
- which is more hackable iphone or android
- hacking iphone 13 pro
- hacking old iphone
- how to stop my phone hacking
- hacking iphone 12 pro max
- hacking among us on iphone
- ethical hacking iphone
- iphone hacking symptoms
- hacking iphone through siri
- hacking iphone 13 in 15 seconds
- hacking iphone through imessage
- iphone hacking prevention
- iphone hacking forum
- hacking iphone is
- hacking iphone hotspot
- hacking software mobile download iphone
- iphone hacked popup
- iphone 6 hacking tricks
- iphone hacking problems
- iphone hacking program
- iphone hacked fix
- do hackers use iphone or android
- iphone 4s hacking software
- hacking an iphone 12
- iphone 5s hacking
- can a non jailbroken iphone be hacked
- hacking iphone 13 pro
- hacking tools for iphone download free
- iphone 5s hacking software
- best iphone hacking forum
- iphone hacking program
- hacking old iphone
- iphone hacking issues
- iphone hacking video
- hacking tools for iphone download free
- hacking iphone facetime
- hacking iphone through link
- hacking iphone tools
- hacking personal hotspot iphone
- can iphone be hacked through bluetooth
- is it harder to hack android or iphone
- best wifi hacking for iphone
- iphone hacking tools free download
- iphone game hacking app no jailbreak
- iphone usb hacking
- hacking an iphone 12
- iphone hacking game apps
- hacking protection for iphone
- iphone hacking apps 2020
- iphone hacking video
- hacking on iphone 6
- best iphone hacking forum
- can an iphone be hacked
- best wifi hacking for iphone
- iphone 6 hacking codes
- hacking iphone software
- hacking with iphone
- iphone icloud hacking tool
- scooterhacking utility iphone
- iphone game hacking app no jailbreak
- iphone usb hacking
- hacking iphone cable
- iphone 5s hacking software
- iphone usb hacking
- hacking with jailbroken iphone
- can someone hack and control my iphone
- iphone hacking course
- can you hack your location on iphone
- hacking tools for iphone download free
- hacking iphone bluetooth
- hacking iphone through apps
- hacking iphone 6 camera
- hacking iphone through link
- can a non jailbroken iphone be hacked
- can an iphone be hacked
- iphone hacked fix
- how to become a hacker with a phone
- nfc hacking iphone
- iphone hacking game apps
- iphone x hacking tools
- can you hack with bluetooth
- can you hack your location on iphone
- hacking personal hotspot iphone
- hacking an iphone 12
- hacking wifi with jailbroken iphone
- iphone hacking problems
- iphone 6 hacking codes
- iphone hacking issues
- hacking 8 ball pool iphone
- iphone hacking clash of clans
- iphone hacking tools free download
- hacking iphone 13 pro max
- hacking with iphone
- hacking iphone cable
- hacking iphone through hotspot
- iphone 7 hacking apps
- hacking iphone contacts
- hacking pubg on iphone
- iphone 7 hacking apps
- hacking an iphone 4s
- can someone hack your wifi through your phone
- iphone 4 hacking tools
- iphone hacking box
- hacking iphone through apps
- hacking iphone cable
- can an iphone be hacked
- can you hack your location on iphone
- iphone hacking clash of clans
- iphone hacking hardware
- iphone hacked popup
- hackers hacking iphone
- hacking wifi with jailbroken iphone
- iphone hacking box
- best iphone hacking forum
- hacking hay day iphone
- hacking iphone facetime
- iphone hacking software free download
- iphone hacking video
- hacking codes for iphone
- iphone 5s hacking software
- hacking iphone cable
- hacking iphone through apps
- iphone hacked popup
- hacking iphone 13 in 15 seconds
- what to do if iphone is hacked 2019
- hacking simulator iphone
- can someone hack your wifi through your phone
- hacking with jailbroken iphone
- hacking iphone bluetooth
- iphone usb hacking
- iphone best hacking apps
- hacking an iphone photos
- hacking iphone 12 pro
- logiciel hacking iphone
- iphone 6 hacking tricks
- hacking codes for iphone
- hackers hacking iphone
- can an iphone be hacked
- hacking iphone cable
- hacking iphone 12 pro max
- iphone hacking box
- iphone hacking scandal
- hacking an iphone through bluetooth
- hacking iphone through facebook
- how to be a hacker on iphone
- hacking an iphone 4s
- which is more hackable iphone or android
- best anti hacking for iphone
- iphone 4 hacking tools
- iphone best hacking apps
- iphone hacking email
- hacking iphone through hotspot
- ethical hacking iphone
- hacking iphone cable
- hacking iphone 12 pro max
- iphone hacking clash of clans
- hacking iphone email accounts
- hacking an iphone 12
- is it easier to hack an iphone or android
- iphone hacking hardware
- hacking iphone through apps
- hacking iphone charger
- hacking iphone bluetooth
- iphone hacked popup
- hacking iphone libro
- hacking codes for iphone
- iphone 4 hacking software
- iphone hacking phone
- hacking san bernardino iphone
- can someone hack and control my iphone
- iphone 6 hacking tricks
- hacking iphone 2021
- hacking iphone through siri
- iphone hacking news
- iphone usb hacking
- hacking iphone hotspot
- iphone hacking services
- hacking protection for iphone
- iphone hacking email
- among us hacking iphone
- hacking iphone through apps
- do hackers use iphone or android
- hacking iphone 12 pro
- hacking with iphone
- hacking old iphone
- iphone hacking update
- hacking an iphone 4s
- iphone hacking program
- iphone hacking scandal
- hacking simulator iphone
- hacking an iphone through bluetooth
- hacking protection for iphone
- iphone hacking spyware
- iphone hacking scandal
- hacking a iphone 5
- hacking iphone 13 pro max
- iphone hacking problems
- can a non jailbroken iphone be hacked
- hacking iphone 13 pro
- logiciel hacking iphone
- hacking iphone 2021
- hacking pokemon go iphone
- hacking iphone 6 camera
- best free wifi password hacker for iphone
- ethical hacking iphone wallpaper
- hacking dispositivos ios iphone & ipad pdf
- can an iphone be hacked
- iphone hacking update
- hacking iphone through facetime
- hacking wifi with jailbroken iphone
- hacking old iphone
- can someone hack your wifi through your phone
- iphone 4s hacking software
- best hacking protection for iphone
- hacking iphone 12 pro
- hacking iphone 13 pro
- iphone icloud hacking tool
- can iphone be hacked through bluetooth
- hacking an iphone photos
- hacking iphone through apps
- can a non jailbroken iphone be hacked
- ethical hacking iphone wallpaper
- best free wifi password hacker for iphone
- iphone hacking issues
- iphone 4 hacking software
- hacking among us on iphone
- iphone hacking tools free download
- hacking iphone cable
- iphone icloud hacking tool
- iphone hacking symptoms
- iphone hacking update
- iphone hacking device
- can you hack your location on iphone
- hacking using iphone
- which is more hackable iphone or android
- herramientas hacking iphone
- hacking iphone 13 pro max
- iphone hacking security apps
- iphone hacking spyware
- hacking iphone through facebook
- iphone hacking box
- hacking iphone bluetooth
- iphone hacking tools free download
- iphone hacking email
- iphone hacking competition
- iphone hacking course
- iphone jailbreak hacking
- hacking iphone tools
- hacking an iphone through bluetooth
- ethical hacking iphone wallpaper
- iphone hacking phone
- hacking phone laws
- hacking personal hotspot iphone
- hacking an iphone 12
- hacking iphone software
- iphone usb hacking
- hacking into iphone 12
- iphone jailbreak hacking
- hacking an iphone photos
- iphone hacking security apps
- best free wifi password hacker for iphone
- iphone hacked popup
- hacking protection for iphone
- iphone hacking program
- iphone hacking symptoms
- hacking apps for iphone games
- hacking into iphone 12
- iphone hacking box
- hacking iphone cable
- hacking software mobile download iphone
- hacking iphone vs android
- hacking using iphone
- hacking into iphone 12
- how to be a hacker on iphone
- how to prove phone hacking
- iphone hacking history
- hacking and iphone
- hacking simulator iphone
- ethical hacking iphone
- iphone hacking software for windows
- iphone hacking book
- iphone hacking program
- best hacking iphone app
- iphone hacking clash of clans
- hacking iphone bluetooth
- iphone hacking file
- hacking software for iphone 11
- iphone hacking issues
- hacking iphone tools
- iphone hacking device
- best anti hacking for iphone
- iphone hacking protection app
- iphone hacking phone
- hacking iphone 13
- iphone hacking history
- iphone hacking news
- hacking web iphone
- hacking iphone through charger
- hacking email on iphone
- iphone 5s hacking
- iphone hacking update
- iphone hacking hardware
- hacking simulator iphone
- iphone 5s hacking
- logiciel hacking iphone
- iphone 6 hacking codes
- hacking iphone charger
- iphone hacking protection app
- hacking wifi with jailbroken iphone
- can an iphone be hacked
- how to be a hacker on iphone
- hacking iphone through siri
- hacking hay day iphone
- hacking into iphone 12
- iphone hacked popup
- hacking iphone hotspot
- how to prove phone hacking
- can iphone be hacked through bluetooth
- hacking iphone through link
- hacking iphone through imessage
- iphone hacking news
- best wifi hacking for iphone
- hacking personal hotspot iphone
- iphone 4s hacking software
- hacking dispositivos ios iphone & ipad pdf
- iphone hacking competition
- can you hack with bluetooth
- herramientas hacking iphone
- iphone hacking issues
- can iphone be hacked through bluetooth
- iphone hacking problems
- ethical hacking iphone
- hacking iphone calls
- hackers hacking iphone
- do hackers use iphone or android
- hacking using iphone
- iphone 7 hacking apps
- iphone bluetooth hacking tools
- iphone hacking scandal
- hacking dispositivos ios iphone & ipad pdf
- hacking dispositivos ios iphone & ipad pdf
- hacking dispositivos ios iphone & ipad pdf
- hacking with iphone
- hacking an iphone through bluetooth
- herramientas hacking iphone
- iphone hacking forum
- hacking personal hotspot iphone
- iphone hacking device
- hacking iphone is
- hacking iphone software
- iphone 6 hacking codes
- can an iphone be hacked
- hacking iphone email accounts
- hacking san bernardino iphone
- iphone hacking hardware
- iphone hacking update
- best hacking iphone app
- iphone 4 hacking software
- how to become a hacker with a phone
- hacking apps for iphone games
- hacking iphone through apps
- can an iphone be hacked
- iphone hacking competition
- iphone hacking game apps
- hacking iphone charger
- hacking pubg on iphone
- iphone hacking protection
- hacking software for iphone 11
- hacking iphone through link
- iphone 5s hacking
- iphone jailbreak hacking
- hacking old iphone
- is hacking iphone illegal
- iphone hacking forum
- hacking tools for iphone download free
- hacking iphone through facetime
- hacking iphone 13 in 15 seconds
- hacking apps for iphone games
- is hacking iphone illegal
- hacking and iphone
- how to be a hacker on iphone
- is it easier to hack an iphone or android
- best anti hacking for iphone
- herramientas hacking iphone
- ethical hacking iphone wallpaper
- which is more hackable iphone or android
- hacking iphone 13
- hacking iphone 13 pro max
- hacking iphone cable
- iphone hacking clash of clans
- iphone hacking video
- hacking iphone charger
- hacking iphone libro
- iphone hacking history
- logiciel hacking iphone
- iphone hacking protection
- hacking iphone 13 pro max
- what is a phone hacker
- hacking iphone 13
- iphone 5s hacking software
- iphone hacking scandal
- hacking iphone pdf
- iphone hacking spyware
- stopping hacking on iphone
- hacking iphone pdf
- iphone hacking hardware
- hacking hay day iphone
- hacking with iphone
- how to stop someone from hacking into my iphone
- hacking an iphone through bluetooth
- hacking iphone tools
- how to avoid iphone hacking
- how hacking iphone
- iphone hacking software for windows
- hacking of iphone camera
- what to do if iphone is hacked 2019
- iphone hacking software free download
- iphone hacking video
- hacking an iphone through bluetooth
- hacking san bernardino iphone
- hacking on iphone 6
- hacking of iphone camera
- iphone hacking video
- hacking codes for iphone
- hacking iphone bluetooth
- herramientas hacking iphone
- hacking iphone cable
- hacking a iphone 5
- hacking web iphone
- how to prove phone hacking
- iphone hacking email
- hacking personal hotspot iphone
- iphone hacking tools free download
- iphone hacking prevention
- iphone hacking forum
- hacking dispositivos ios iphone & ipad pdf
- hacking iphone email accounts
- is hacking iphone illegal
- hacking an iphone 4s
- how to stop someone from hacking into my iphone
- hacking iphone through apps
- hacking iphone charger
- hacking iphone calendar
- best hacking iphone app
- iphone jailbreak hacking
- iphone bluetooth hacking tools
- iphone hacking software free download
- hacking iphone 12 pro max
- iphone 5s hacking software
- iphone hacking scandal
- can someone hack your wifi through your phone
- iphone hacking file
- iphone hacking protection
- can someone hack and control my iphone
- iphone hacking game apps
- iphone hacking competition
- what to do if iphone is hacked 2019
- hacking iphone is
- iphone jailbreak hacking
- iphone hacking course
- hacking apps for iphone games
- hacking iphone contacts
- hacking iphone data
- iphone hacking file
- iphone 4 hacking software
- hacking pokemon go iphone
- iphone hacking hardware
- hacking iphone 13 pro
- herramientas hacking iphone
- iphone hacking tools free download
- iphone hacking protection
- hacking software mobile download iphone
- is it harder to hack android or iphone
- iphone hacking competition
- iphone hacking history
- hacking iphone libro
- hacking iphone through hotspot
- hacking iphone 12 pro max
- hacking an iphone 4s
- best hacking iphone app
- hacking using iphone
- iphone hacking email
- hacking software mobile download iphone
- hacking an iphone photos
- iphone hacking spyware
- hacking and iphone
- hacking software for iphone 11
- hackers hacking iphone
- hacking iphone facetime
- iphone hacking book
- hacking iphone through imessage
- hacking software for iphone 11
- best iphone hacking forum
- iphone hacking security
- iphone hacking prevention
- iphone hacking protection app
- iphone 6 hacking tricks
- iphone 6 hacking tricks
- hacking iphone calendar
- can iphone be hacked through bluetooth
- hacking iphone vs android
- iphone 5s hacking software
- how hacking iphone
- stopping hacking on iphone
- iphone bluetooth hacking tools
- iphone hacking symptoms
- hacking iphone hotspot
- herramientas hacking iphone
- prevent hacking of iphone
- iphone 4s hacking software
- how to be a hacker on iphone
- best anti hacking for iphone
- hacking iphone pdf
- logiciel hacking iphone
- iphone hacking issues
- hacking an iphone photos
- do hackers use iphone or android
- iphone hacking box
- iphone hacking protection
- iphone 6 hacking codes
- hacking old iphone
- hacking with iphone
- hacking pubg on iphone
- hacking protection for iphone
- iphone 6 hacking codes
- iphone usb hacking
- iphone hacking email
- hacking iphone facetime
- iphone hacking prevention
- hacking web iphone
- hacking iphone 12 pro
- hacking old iphone
- iphone hacking services
- hacking iphone through charger
- hacking hay day iphone
- iphone 7 hacking apps
- iphone 4 hacking software
- iphone hacking services
- hacking with iphone
- hacking iphone 2021
- hacking iphone 12 pro
- hacking into iphone 12
- iphone 5s hacking software
- hacking iphone is
- hacking codes for iphone
- is hacking iphone illegal
- ethical hacking iphone wallpaper
- logiciel hacking iphone
- ethical hacking iphone wallpaper
- iphone hacking news
- iphone hacking services
- scooterhacking utility iphone
- hacking iphone through facebook
- iphone hacking forum
- iphone hacking phone
- what to do if iphone is hacked 2019
- hacking codes for iphone
- hacking iphone bluetooth
- hacking simulator iphone
- iphone hacking help
- can a non jailbroken iphone be hacked
- hacking iphone bluetooth
- hacking software for iphone 11
- scooterhacking utility iphone
- iphone hacking email
- iphone hacked fix
- iphone hacking game apps
- iphone 4s hacking software
- iphone hacking file
- hacking email on iphone
- ethical hacking iphone
- iphone hacking forum
- hacking iphone calendar
- hacking among us on iphone
- hacking iphone facetime
- iphone hacking box
- iphone bluetooth hacking tools
- can you hack with bluetooth
- hacking iphone 12
- iphone icloud hacking tool
- iphone hacking news
- iphone hacking update
- hacking iphone 12
- hacking an iphone photos
- iphone bluetooth hacking tools
- iphone 5s hacking software
- hacking dispositivos ios iphone & ipad pdf
- how hacking iphone
- hacking san bernardino iphone
- hacking iphone is
- iphone hacking prevention
- hacking using iphone
- best hacking protection for iphone
- iphone hacked popup
- prevent hacking of iphone
- hacking on iphone 6
- iphone hacking problems
- hacking iphone bluetooth
- iphone hacking competition
- hacking iphone via bluetooth
- hacking san bernardino iphone
- herramientas hacking iphone
- hacking hay day iphone
- hacking iphone tools
- ethical hacking iphone wallpaper
- how hacking iphone
- how to stop my phone hacking
- hacking iphone through apps
- hacking iphone 2021
- iphone hacking news
- hacking simulator iphone
- iphone hacking case
- hacking iphone bluetooth
- ethical hacking iphone
- iphone 5s hacking
- hacking iphone tools
- hacking an iphone photos
- hacking iphone through apps
- what is a phone hacker
- hacking personal hotspot iphone
- hacking iphone charger
- is it harder to hack android or iphone
- hacking using iphone
- iphone 6 hacking codes
- which is more hackable iphone or android
- nfc hacking iphone
- hacking iphone through facetime
- hacking email on iphone
- hacking iphone 13
- hacking iphone through siri
- iphone hacking news
- hacking iphone software
- hacking with iphone
- best hacking iphone app
- iphone hacking github
- iphone hacking box
- hacking email on iphone
- iphone hacking file
- iphone 4 hacking tools
- hacking iphone tools
- hacking iphone email accounts
- logiciel hacking iphone
- hacking personal hotspot iphone
- iphone hacked popup
- hacking iphone through siri
- hacking into iphone 12
- how to avoid iphone hacking
- hacking iphone through apps
- hacking using iphone
- iphone hacking apps 2020
- is hacking iphone illegal
- iphone 6 hacking tricks
- hacking with jailbroken iphone
- how to be a hacker on iphone
- best iphone hacking forum
- iphone hacking clash of clans
- iphone hacking software free download
- iphone game hacking app no jailbreak
- iphone hacking video
- iphone hacking update
- hacking san bernardino iphone
- hacking an iphone photos
- hacking iphone through charger
- iphone hacking file
- hacking iphone 12
- iphone hacking software free download
- hacking tools for iphone download free
- iphone bluetooth hacking tools
- do hackers use iphone or android
- scooterhacking utility iphone
- iphone hacking cost
- hacking iphone 13 pro
- how to stop someone from hacking into my iphone
- best free wifi password hacker for iphone
- hacking iphone calls
- hacking among us on iphone
- hacking pubg on iphone
- hacking iphone calendar
- hacking iphone calendar
- hacking email on iphone
- iphone 5s hacking software
- stopping hacking on iphone
- what to do if iphone is hacked 2019
- iphone hacking device
- hacking iphone through facebook
- what is a phone hacker
- iphone hacking protection
- iphone hacking competition
- best anti hacking for iphone
- hacking iphone contacts
Blog Archive
-
▼
2020
(623)
-
▼
May
(103)
- How To: Create Double Exposures with Your Cell Phone
- How To: Make an electric toothbrush for $6
- How To: Easily Root Your Nexus 7 Tablet Running An...
- How To: Find Photos by Exact Dimensions and 'L...
- How To: Make Firefox Faster Part 2
- How To: Create & Access Location Bookmarks on ...
- How To: Build a simple Van de Graaff generator
- How To: Organize Tasks Better & Increase Your ...
- How To: Use the ScreenSplitr and DemoGod iPhone apps
- How To: Painlessly Restore Apps & Settings Aft...
- How To: Root Any Galaxy Note 2 Variant in No Time ...
- How To: Quickly Turn on 'Do Not Disturb' i...
- How To: Use Siri on Your Apple Watch
- How To: Use Substratum to Completely Theme Your An...
- How To: Uninstall a program from your Android phone
- How To: Lock Apps Using Your Samsung Galaxy S6s Fi...
- How To: Get Pokemon on the iPod Touch or iPhone
- How To: Enable Chrome's Hidden Reader Mode on ...
- How To: Access and control web cameras with Google
- How To: Book Dinner Tables Directly from Apple Map...
- How To: Open up an Apple iPad 3G for repair
- News: Don't Be Fooled by Samsung's Shiny N...
- How To: Enable the MMS feature on your BlackBerry ...
- HowTo: Watch TV and Movies on the Web for Free
- News: Google Teases Nexus 6 in Leaked Android Ads
- How To: Set privacy rules and restrictions on your...
- How To: Get in Shape with These Five Fitness Apps ...
- News: Robo-Exoskeleton Puts Paralyzed Back on Thei...
- How To: Add a Google Search Widget to Your iPhone&...
- How To: Quick Reply & Compose Text Messages Wi...
- Major Bug Alert: iPhones & iPads Unrecoverably...
- How To: Use the New Picture-in-Picture Mode in And...
- How To: Assign a static IP address in Windows 2003...
- News: The Good, the Bad, & the Ugly of Faceboo...
- How To: The Good Samaritan's Guide to Returnin...
- How To: Multitask in Chrome While Casting Web Vide...
- How To: Create Custom Video Boot Animations on And...
- How To: Repair the HP iPAQ hw6500 & hw6900 series
- News: iOS 12.1 Public Beta 5 for iPhone Released t...
- How To: Send Just About Anything from Your Phone t...
- How To: Turn a PDA into a wall projector
- How To: Open ANY App Instantly & More Securely...
- How To: Boost your iPhone battery
- Insta Slang Explained: What's the Meaning of T...
- How To: Install Apps from the Play Store Without G...
- News: For the First Time, You Can Help Name Android
- News: If You Want a Samsung Galaxy S7, Don't B...
- How To: Build the stands for the gantry table for ...
- How To: Delete all data from your iPhone SIM card
- How To: Get iLLumine, a cool Winterboard theme, fr...
- Facebook Messenger 101: How to Hide Your 'Acti...
- How To: Change the layout of a Google Sites website
- News: 10 Photography Tips for Mastering Your Camer...
- How To: Send music and pictures with iBluetooth on...
- How To: Build a 19th century arc light
- How To: What You Need to Know About Using the New ...
- News: Best Apps for Hiding Android's Soft Keys...
- Ranked: The 5 Best Home Screen Launchers for Android
- How To: Play Retro Atari 2600 Games on Your Nexus ...
- How To: Make a Rock Band drum pedal
- How To: Use Google Translate as a Proxy
- How To: Manage all your passwords on your iPhone
- How To: Get a Refund from Apple in iTunes or the M...
- How To: Get Emoji Suggestions with Any Android Key...
- How To: Create Mini Emoji-Style Stickers of Yourse...
- How To: Mod a NERF Reactor into a high-powered can...
- How To: Get Complete Control Over System Audio &am...
- How To: Type More Accurately & Efficiently on ...
- How To: Install and use Skype as a free Internet p...
- How To: Replicate the Moto X's "Active Li...
- How To: Make a small pocket sized light from house...
- Facebook 101: How to View, Delete & Disable Lo...
- How To: Prank people with a fake webcam made on MSN
- How To: Root an HTC Magic or a T-Mobile MyTouch 3G...
- Cydia 101: How to Uninstall Tweaks from Your Jailb...
- How To: Get the Beautiful New El Capitan Wallpaper...
- How To: Reset Your Nexus Lock Screen Password
- How To: Obtain a cartoon avatar of yourself for on...
- How To: Allow emails from known people in AOL 9 &a...
- Super Mario Run 101: Performing Basic Jumps
- News: Play This Mobile Game & Win an All-Inclu...
- News: You Can Now Use Your iPhone as an Android TV...
- 2019 Gift Guide: Must-Have Phone Accessories for A...
- How To: Watch the 2011 Super Bowl Commercials Online
- How To: Remove and replace your iPhone 4 battery
- How To: Enable Developer Option in Android
- How To: Custom spraypaint your project, laptop, or PC
- How To: The Easiest Way to Make Calls from Your iP...
- How To: Install a Custom ROM on Your Nexus 5 (A Ne...
- How To: Flash a Blackberry Storm to Cricket
- How To: Encrypt Your Calls & Texts on Android
- How To: Respond to a CAPTCHA challenge on a website
- How To: Get OnePlus' Gorgeous Weather App on A...
- How To: Turn Your Android Device into a Customizab...
- How To: Send & Receive iMessages on Your Andro...
- How To: Set custom text messages ringtones for con...
- How To: Use an internet browser on a Blackberry Curve
- How To: Change the LED color on an optical compute...
- How To: Get the Note 4's Weather Widgets on Yo...
- How To: Build a DIY laser cutter gas containment c...
-
▼
May
(103)