How To: Lock Apps Using Your Samsung Galaxy S6s Fingerprint Scanner
Like its predecessor—and probably every device in the future—the Samsung Galaxy S6 comes with a fingerprint scanner that allows for a more secure lock screen, web sign-ins, and account verification. But unlike its brethren, the sensor on the S6 has been vastly improved. No longer does it require a clumsy swipe—all you have to do is place your finger on it for less than a second, much like Touch ID on iPhones.While most of you may already be taking full advantage of this feature, utilizing it to unlock your device, today I'll be showing you another practical use for the scanner which enables users to fortify sensitive apps, like banking, photo, and social media apps, with fingerprint authentication. Please enable JavaScript to watch this video.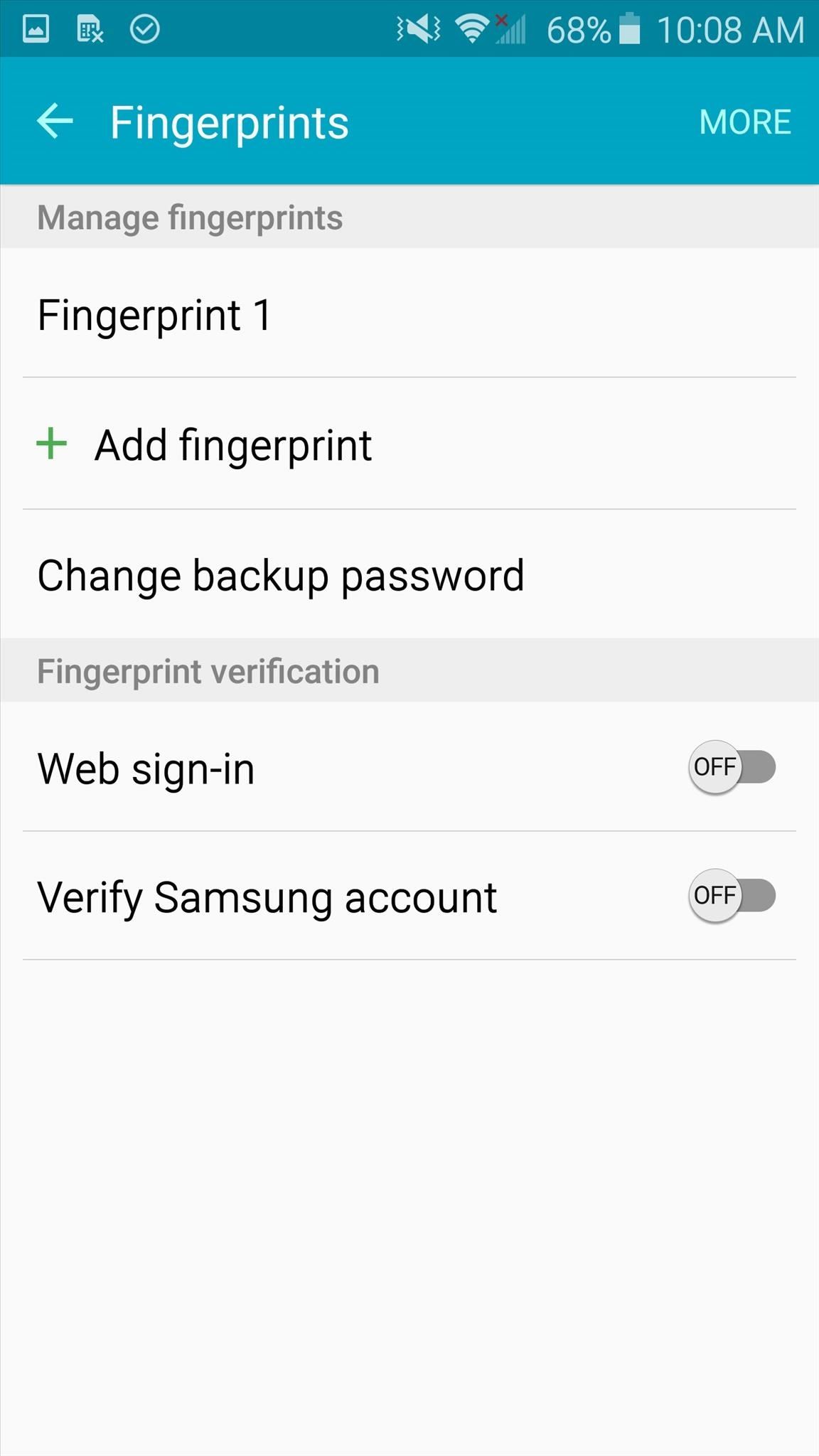
Step 1: Get Your Device ReadyThis process isn't exclusive to the Galaxy S6, but you will need a Samsung device with a fingerprint scanner running Android 4.3 or above. With that being said, let's initiate the process by setting up your fingerprint feature within Settings -> Lock screen & security -> Fingerprints, if you haven't already done so.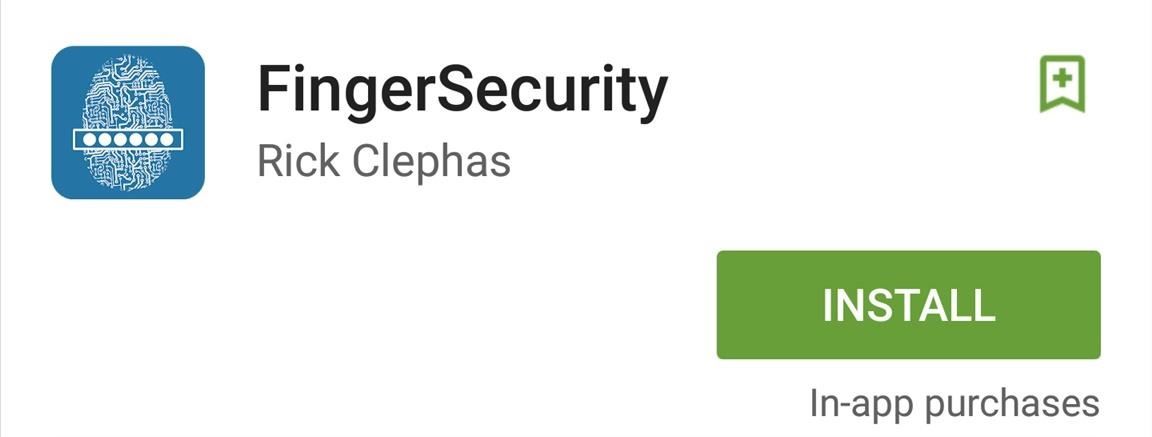
Step 2: Install FingerSecurityThere are plenty of fingerprint-locking apps available on the Google Play Store, but I find FingerSecurity from developer Rick Clephas to be the most efficient and well-presented of the bunch. So go ahead and install that for free and skip to the next step.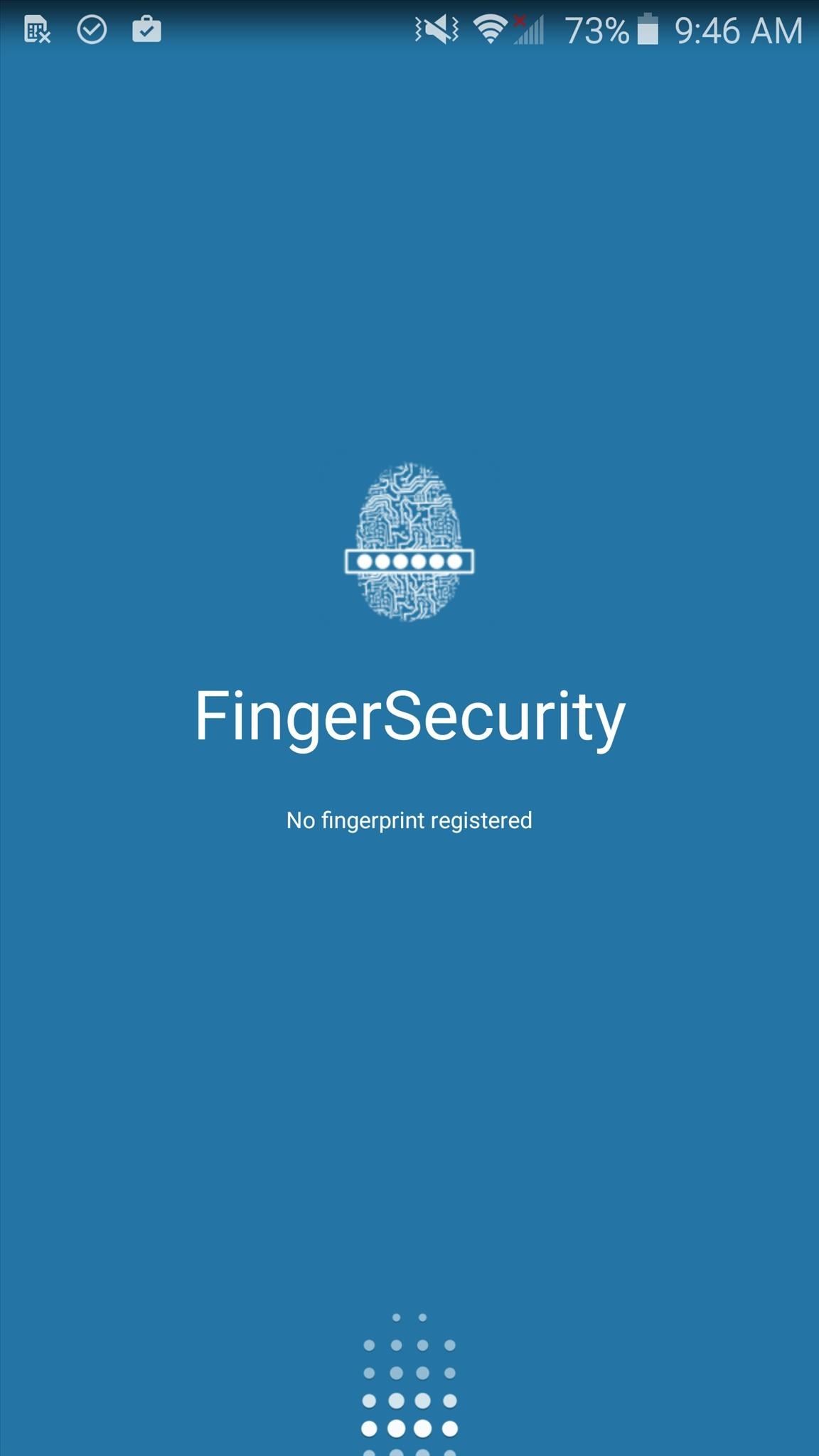
Step 3: Get Your Settings StraightTo launch the app, you will need to use the fingerprint scanner. Before selecting the apps you wish to secure, swipe to the Settings tab. Some of the preferences are pretty routine, but others, like "Alternative Password" or "Protect Recent Tasks," offer you more control.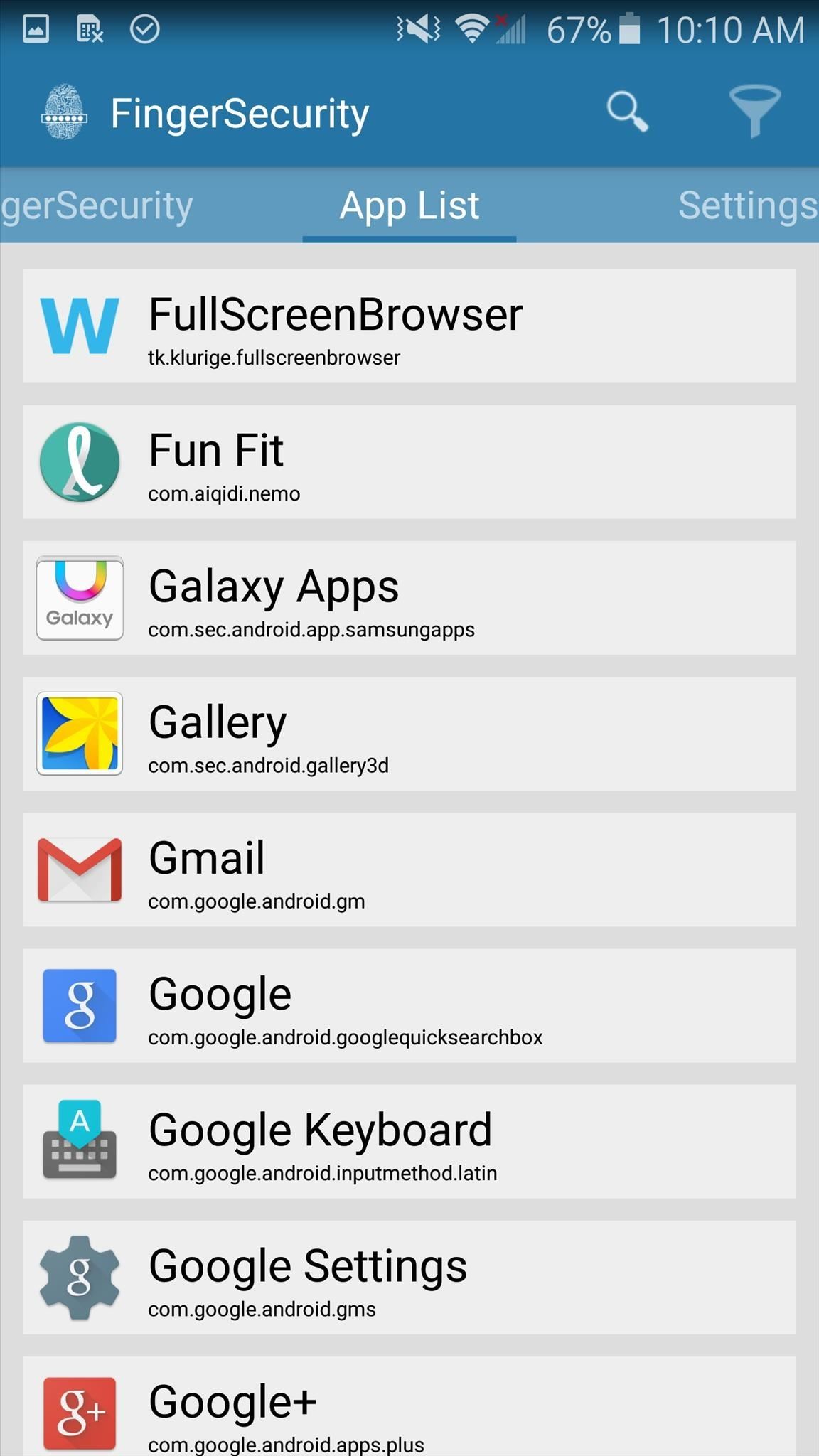
Step 4: Secure Your AppsWith your settings tailored to your liking, begin selecting which apps you want to secure, then enable the service for that app. When you do toggle on fingerprint security, you will be given the additional option to enable your custom settings.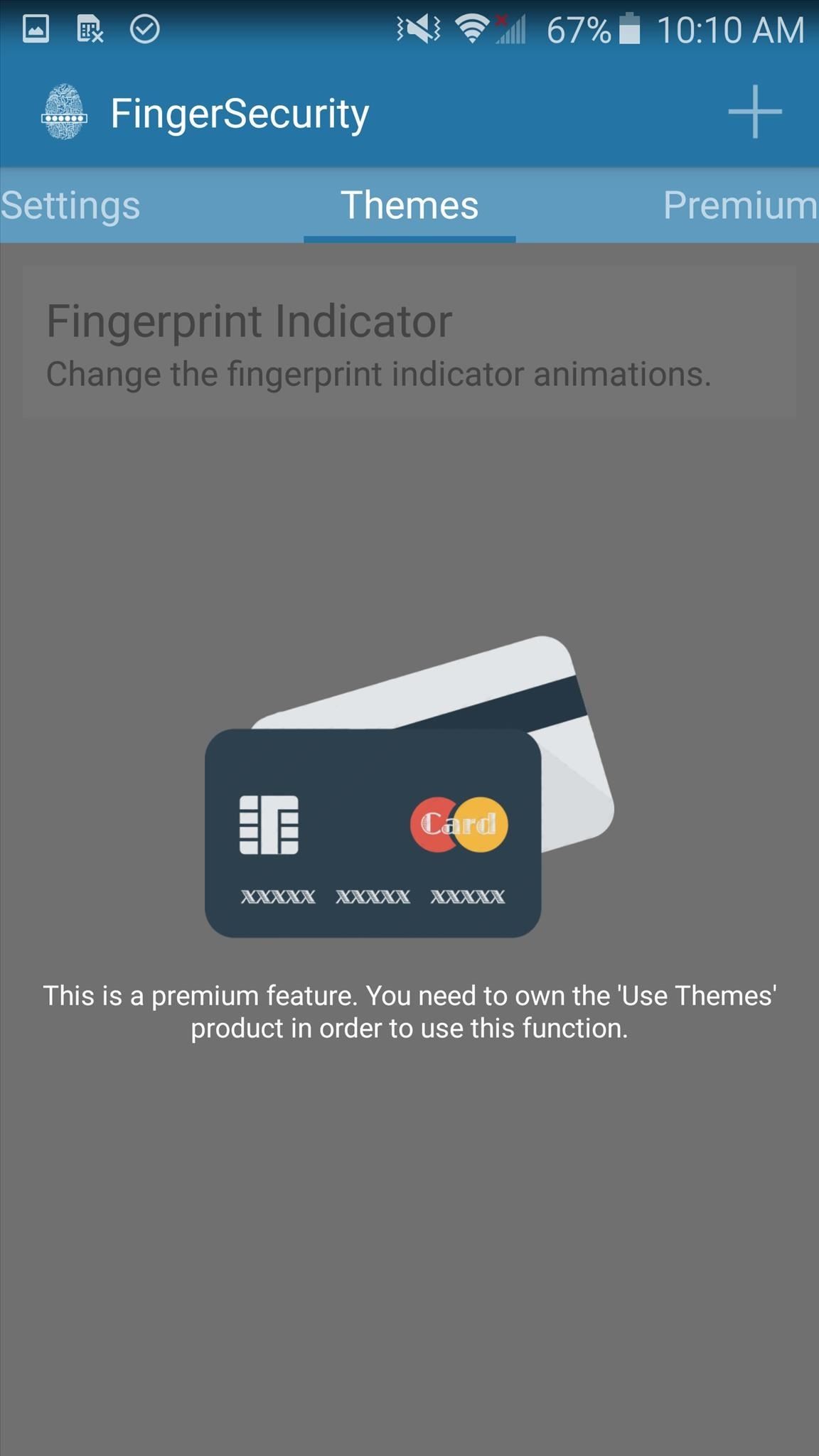
In-App Purchase OptionsThe bulk of the app and its services are offered to us for free, but as a contribution to the developer's work, and for additional features, take a look at the various in-app purchase options. You can unlock location-based security, protect notifications, use themes, or specify fingers when unlocking. Overall, I give this app two thumbs up; all of the features you want are free, it's simple to use, and its presentation is intuitive and minimal. Definitely try this out and keep your apps secured.Make sure to follow Android Hacks over on Facebook and Twitter, or Gadget Hacks over on Facebook, Google+, and Twitter, for more Android tips.
How to Get a video wallpaper on iPhone/iPod touch
How To: Tint the Status Bar to Blend in with Different App Colors on Your Samsung Galaxy Note 2 News: Check Out Samsung's Refreshed TouchWiz Interface for the Galaxy Note 7 How To: Theme the Navigation & Status Bars on Your Nexus 5
[Guide][17-5-2017]Hide Navigation Bar, Statu… | Huawei Nexus 6P
How to Disable the Camera Access from the Lock screen in iOS 11 or Earlier To prevent Camera access from the Lockscreen of your iPhone, make sure you have enabled Restrictions on your device . Step #1.
iOS 12 prevents screenshots and Lock screen camera access
How to Connect an iPod Touch to Bluetooth devices
Use Tasker to block heads up notifications while gaming or watching videos on Android so you won't get interrupted with notifications ever again!
How to Block Notifications from Any App in Android
Perhaps the most popular, and certainly the most unconventional, screen lock, is the pattern lock. On your Android phone, the pattern must be traced on the touchscreen. To create an unlock pattern, follow these steps: Summon the Choose Screen Lock screen. Choose Pattern. If you haven't yet set a
How to Make Your Android Unlock Pattern Visible - Metacafe
How To Copy And Paste On An iPhone. Before you can copy anything on an iPhone, first you need to select it. In other words, you need to tell your iPhone, "This is the text I want to copy." Some people say highlighting text instead of selecting, but since select is the "proper" term, that's what we'll use in this article.
How to Cut, Copy, and Paste on Your iPhone 4S - dummies
How To: Solder a wire onto a switch when building circuits How To: Make a USB cell phone battery from a 9-volt How To: Solder a 0603 LED How To: Solder instrument cables How To: Remove MELF diodes with the tweezer solder method How To: Lead-free solder a 1206 surface manner resistor
How to Solder speaker lead wires « Home Audio :: WonderHowTo
How To: Install Ubuntu on your Samsung Galaxy Tab 10.1 Android tablet How To: Install Adobe Flash Player on a Samsung Galaxy S4 to Watch Amazon Instant Videos & More How To: Share Your Samsung Galaxy S3's Screen with Other Devices
How to Install Flash on Any Kindle Fire « Amazon Fire
It's best to change the default download location when you've just set up a new Windows 10 computer, recently reset your computer, or have only a few files in your original Downloads folder. It may take some time for the files to move from the old path to the new path.
How to Change Default Download Folder Location on Any Web Browser
Make your Android phone SUPER SMOOTH on Sliding, Zooming, List-scrolling 1. Magnificent screen sliding respond, easy sliding on screen and no longer delay. 2. Incredibly smooth on zooming web
Find the Google Play Store app - Google Play Help
Everyone has sent a message they wish they could take back. How great would it be if you could undo that impulsive email? If you're a Gmail user, you can. Here's how to enable the "unsend" feature
How Can You Unsend an Email in Gmail and Outlook?
Despite selecting "annotations sync and backup" I'm not seeing these collections appear on my iPad and iPhone. I've spent 20 minutes reading through Amazon documentation and forum posts and I still can't figure out how to get my Kindle's collections in sync with my iPad.
Synkroniser læselister og Cloud Docs på din iPhone til en
The Pixel 2 XL had what Google called a circular polarizer to ensure the screen would be visible from any orientation while wearing polarized sunglasses. They made a pretty big deal out of it at their 2017 event, but in 2018, there was no mention of whether or not this feature would return in the Pixel 3.
Pixel 3 still has a circular polarizer «Android :: Gadget Hacks
0 comments:
Post a Comment