How To: Type More Accurately & Efficiently on Your Samsung Galaxy S3 with WordWave's Intelligent Keyboard
The absence of a physical keyboard is both a gift and a curse. When it was announced in 2007 that the first iPhone would have a touchscreen only, people literally lost their shit. Now, almost 7 years later, you'd be hard-pressed to find a smartphone that still has a physical keyboard.While physical keyboards were bulky and heavy, my big ass fingers didn't have much trouble typing messages or sending emails. But with my Samsung Galaxy S3, there's more than a few typos auto-correct can't fix for me (though, User Dictionary Plus is helping with that a bit).So, how can you make typing easier and more accurate on your GS3 or other Android device? Simply, use a different keyboard.After trying out all of the stock keyboards, I looked for a better one on Google Play and found a new app called WORDWAVE, a free keyboard currently still in beta. It's similar to SwiftKey, but claims to increase typing efficiency by up to 50 percent and intelligently predict the next word with 80 percent accuracy. Sounds pretty good, right? Let's see. Please enable JavaScript to watch this video.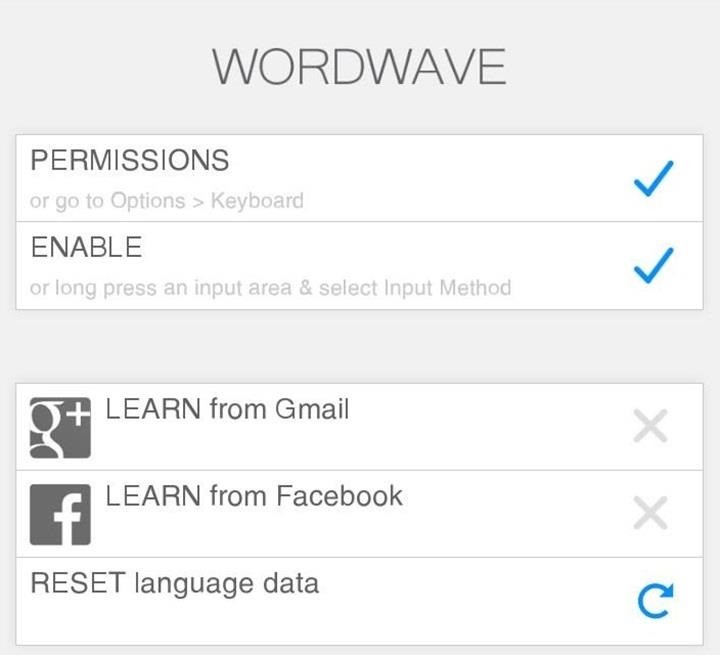
Step 1: Select WORDWAVE as Your KeyboardAfter downloading WORDWAVE Keyboard from Google Play, you'll need enable it as your input method.The easiest way to do this is to open the app from Google Play, bypass the quick instructions, and click on Permissions. Then just make sure WORDWAVE is checked as as a keyboard input method. Alternatively, you can go directly to Language and input in your Android device's Settings. Or, when you're typing a message, open your Notification tray, select Choose input method in the Ongoing section, then hit Set up input methods. This is how you would switch to your other keyboards also.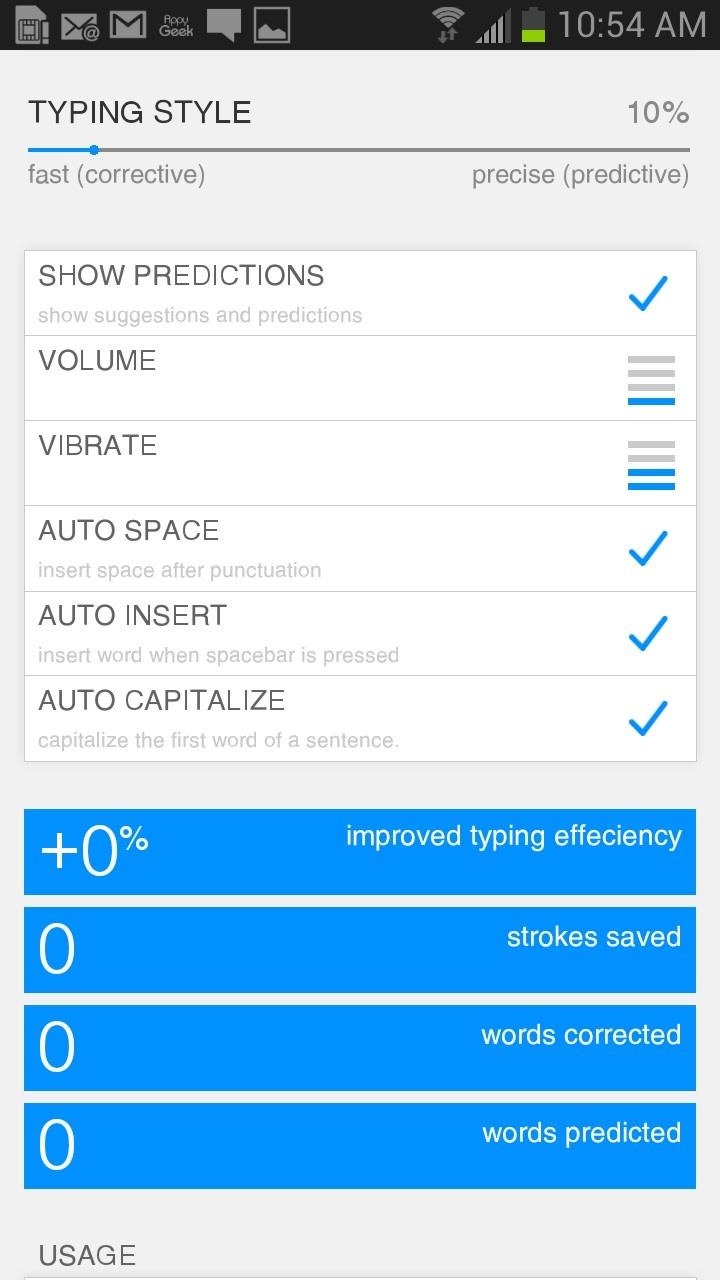
Step 2: Test It OutAfter a little test run, I came back to check the stats and was glad to see the app was working as advertised. It seemed to predict words very well, and I was even able to form whole sentences just based off of their next word predictions.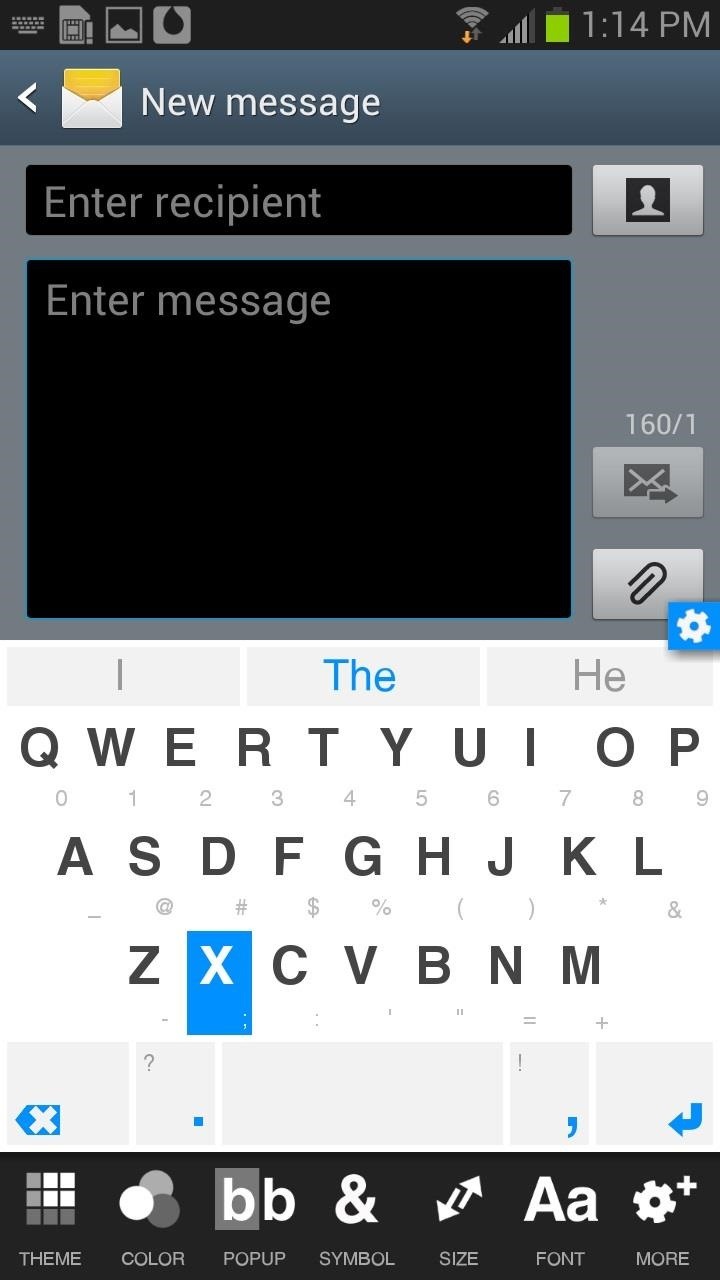
Step 3: Customize ItWordwave also comes with a bunch of customization options. From the preference panel, you can adjust the button size, color of the buttons, size of the keyboard, and switch between 7 different themes without ever leaving the keyboard area. Similar to the User Dictionary Plus app I mentioned earlier, WORDWAVE can also learn your most used words from Gmail and Facebook. Just enter in your log-in information, allow access, and WORDWAVE will begin learning your vocabulary and add those words to its predictive word list. WORDWAVE also comes with other speedy swipe gestures for erasing words, using symbols, and selecting between suggestions.
The Competition?I'm really liking how WORDWAVE has been working thus far, but is it better than the other standards keyboards on the Galaxy S3? Currently, the Samsung Galaxy S3 (and other TouchWiz-based Android devices) has three built-in keyboard options. Google voice typing, Samsung keyboard, and Swype. So, how does WORDWAVE stack up? Let's check it out.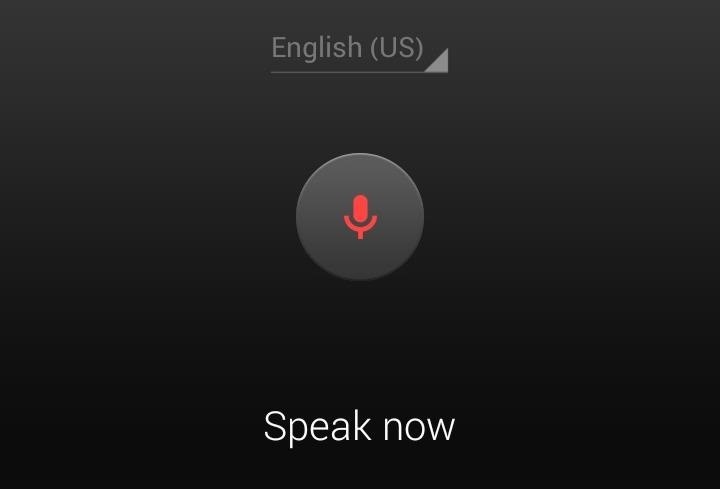
Google Voice TypingThe most obvious solution to my problems with typing on the GS3 keyboard would be to not type at all. Google voice listens to your voice and provides dictation. However, if accuracy and efficiency is the goal, the Google voice is probably not the sharpest tool in the shed. Here is what I wanted to say:"What is up my dudes. It's Osas from WonderHowTo. This is my haiku!"This is what Google Voice came up with: Now, I don't think my spoken English is that bad, and if I'm really trying to save time and avoid mistakes, Google voice isn't the best option for longer phrases or messages. Plus, having to say period after every sentence is off-putting—I forget all the time and have to go back in and manually enter them!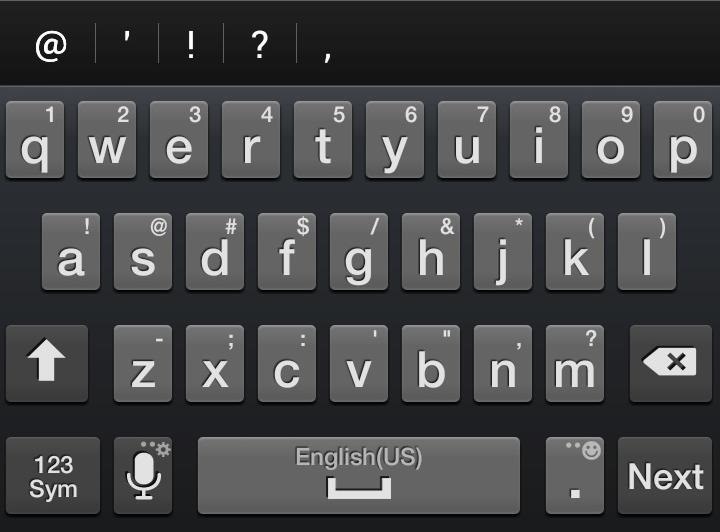
Samsung KeyboardThe Samsung keyboard is pretty good as is. It's accurate for the most part, and I can type rather quickly without worrying about heinous errors, but when it comes to speed, WAVEWORD takes the cake. If I do make a mistake, Samsung keyboard is weary to auto-correct and instead prompts me to constantly add misspelled words to my words list. If I don't check my typing every 3 seconds, I end up with Psad instead of Osas. And deleting words or automatically accepting predictions requires a tap instead of the smooth gestures used with WORDWAVE.If you keep it simple and pay attention to what you're typing, the Samsung keyboard is perfectly adequate.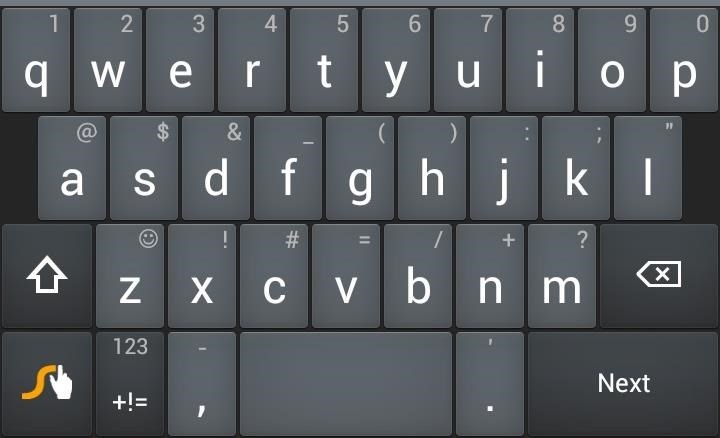
SwypeAt first, I thought Swype would be over-complicated and inaccurate, but I was very pleased with its accuracy and speed. Out of all four options, Swype is definitely the fastest when it comes to typing large amounts of text. But when you have a word that it may not recognize, it slows everything down, since the speed comes from the fluidity of yours swipes from word to word. I tried at least six times to get my name, Osas, to show up in the text, but I failed each time. The suggestions are pretty accurate, but when you need to enter exclamations points, you're going to get slowed down again. Still, Swype is a very good default application for those looking to move beyond the simplicities of the standard Samsung keyboard.
And the Winner Is...WORDWAVE, in mild landslide. The app does a great job of combining a lot of useful keyboard utilities all in one place. You can customize your keyboard, add a ton of custom words from Gmail or Facebook, and use gestures to access the numbers panel and delete your mistakes.If you are looking for a comprehensive keyboard replacement, WORDWAVE is a pretty good choice. It's still in beta, which means that improvements and additions are yet to come. Plus, it's free. While the other options are not terrible, WORDWAVE makes me feel less like a big-handed Hulk and more like a regular human.What do you think is the best keyboard option? Let us know in the comments section.
This video covers the basic customization features on Pandora, including thumbs up and down, creating a new station based on the current song or artist, moving a track to another station, viewing
4 Ways to Use Pandora - wikiHow
How to Copy and Paste on Your iPhone or iPad. This wikiHow teaches you how to duplicate text or images in one location and insert them elsewhere on your iPhone or iPad. Tap and hold on a word. This activates a window that magnifies the
How To Cut, Copy & Paste On The iPhone 6 and 6 Plus
howtouseyouriphone.com/how-to-cut-copy-paste-on-the-iphone-6-and-6-plus/
To cut, copy and paste on the iPhone is a very useful ability to know. The process of doing so is very easy at the same time and allows you to copy text, images and links for use in other areas. Below is a full tutorial that will teach you how to cut, copy and paste with your iPhone, iPad or iPod Touch. Cut, Copy And Paste With The iPhone
How to copy, cut and paste on iPhone - iOS Guides
iosguides.net/how-to-copy-cut-and-paste-on-iphone/
Or copy a photo from the Gallery and paste it into an email. The options are endless. In this tutorial you'll learn how you can copy content in one app then paste it into another. Read on to see how easy it is… 1. Copy text. Find a source of text on iPhone, perhaps your phone number in Contacts. Tap and hold your finger on the number, let
How to Cut & Paste a Document on an iPhone | Chron.com
By following steps below it is easy to detect and get rid of adware from Firefox, Edge, Chrome and Internet Explorer and your machine. Learn how to get rid of Recrihertrettons.info advertisements and harmful apps, as well as how to run a full computer virus scan.
10+ Chrome Extensions to Boost Your Online Safety in 2019
How to Use the new features in Apple's Safari 5 web browser
How To: Prevent workplace-related back injuries and back aches How To: Quick splint for lower leg fractures CES 2015: Linx Headbands Can Keep You Safe from Permanent Head Injuries How To: Eat a fig without getting sore lips or a sore tongue
CES 2015: The CUBE Action Camera, Polaroid's - WonderHowTo
How To: Get Your FIFA Fix & Play Kings of Soccer on Your iPhone Right Now Apple Maps 101: How to Add Multiple Destinations to Your Directions News: Snapchat & Facebook Kick Off the World Cup with Augmented Reality Effects
Gaming: Play Brawl Stars by Supercell on Your iPhone Right
Scroll down and it will show your blocked apps!!!! Just click on UNBLOCK next to the app you want to re-enable. DONE!! Normally this would work, but when I click on Block List, the link either doesnt work or my computer is getting locked up. Is there any other way to unblock? I've left messages for facebook with no response 🙁 HELP!
How do I block or unblock an app or game? | Facebook Help
How Can It Be, Deluxe Edition By: Lauren Daigle - Sure to be a fan favorite! Combining soulful vulnerability with a passion for God, Dove Award-winning artist Lauren Daigle invites you to draw closer to your Creator in this deluxe edition of her best-selling album.
answers.microsoft.com
There's one thing that I've always liked about iPhones, and that's their centered digital clock in the status bar at the top of the screen. On Android, it's always on the right side by default, and there's no easy setting that lets you just change it to the center position. But if you have a Google
Color Your Status Bar to Match Any App in Android Lollipop
How To Block Unwanted Websites From Showing Up In Your Google
TapeACall Lets You Record Phone Conversations on Your iPhone
Important: Back Up Your Galaxy Note 3's EFS & IMEI Data for Emergency Restores How To: De-Clutter the Chaotic Status Bar Icons on Your Samsung Galaxy Note 2 How To: Disable Those Annoying 'Displaying Over Other Apps' Notifications on Your Galaxy S9
The Best Micro SD Cards for Your Galaxy S9 « Android
0 comments:
Post a Comment