Facebook 101: How to View, Delete & Disable Location History Data That's Been Collected on You
Facebook's shadiness when it comes to user privacy has never been much of a secret. The Cambridge Analytica scandal, however, has thrown the company and its practices into the limelight, with users taking their data more seriously than ever. If you're one of those users, you might want to check your "Location History" to see if and how Facebook's kept tabs on your whereabouts.On Facebook, your Location History is a series of logs the app makes of your various movements. It touts Location History is an integral part of the Facebook experience, as you can easily connect with other users that are nearby or find Wi-Fi hotspots you can use while you're away from home. It also "helps you explore what's around you, get more relevant ads, and helps improve Facebook."However enticing that feature might sound, many might find that the invasion of privacy outweighs the positives. If you're not sure how you feel, you should at least see below to learn how to view and delete your Location History so you know what's up. Keep in mind that Facebook will still have access to your location so you can perform actions such as geotagging your posts.Don't Miss: All the Facebook Privacy Settings You Need to Check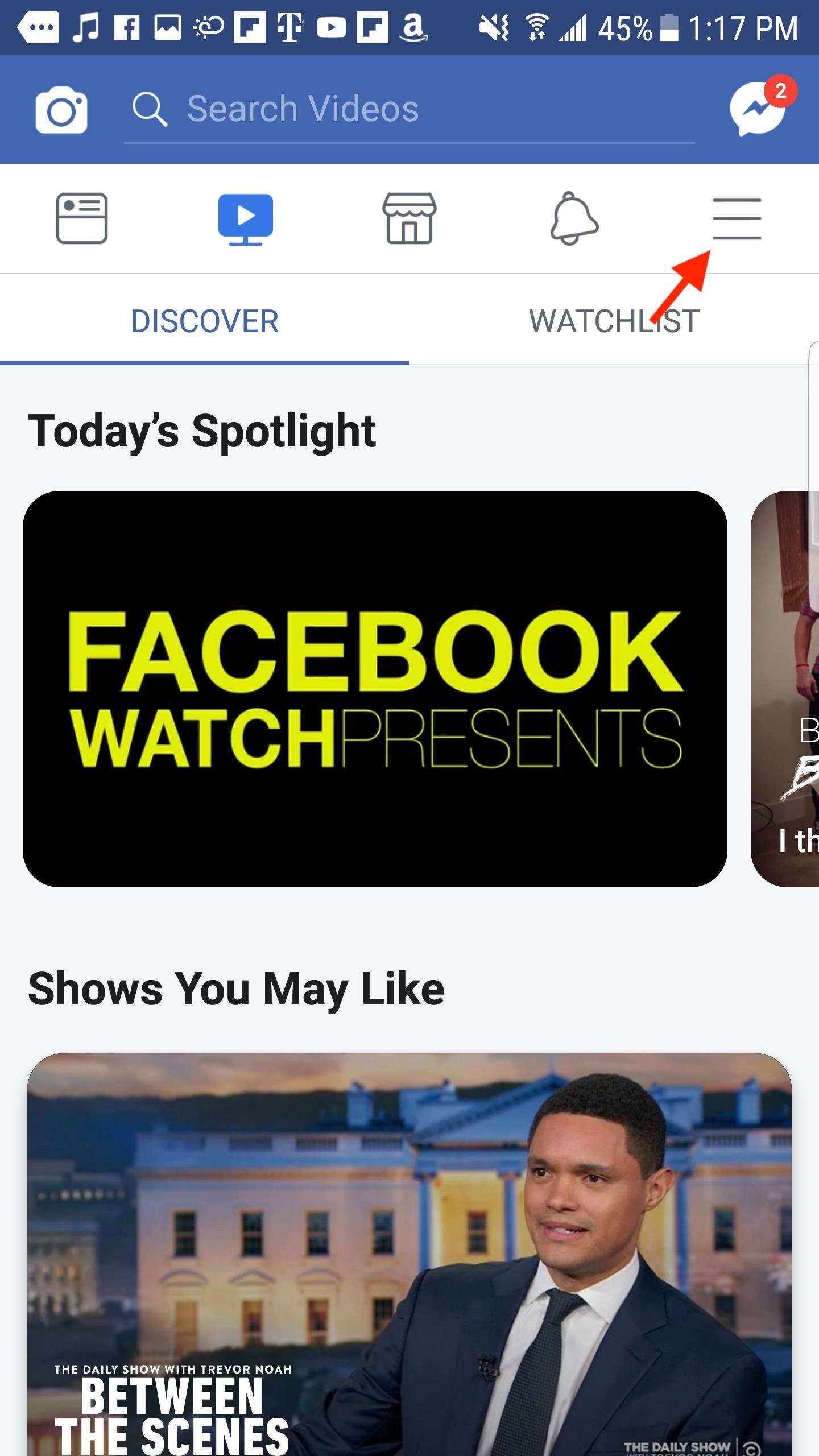
Step 1: Access Your Location HistoryTo access your Location History, whether you're using the Android or iOS app, tap the hamburger menu icon on the main screen. Under "Settings & Privacy," tap "Account Settings," then select "Location." Check to see if Location History is enabled or disabled. You can turn it on or off, depending on your preference. However, if it is enabled or you suspect it has been enabled in the past, tap "View your Location History" to see where Facebook has tracked you. Enter your Facebook password when prompted.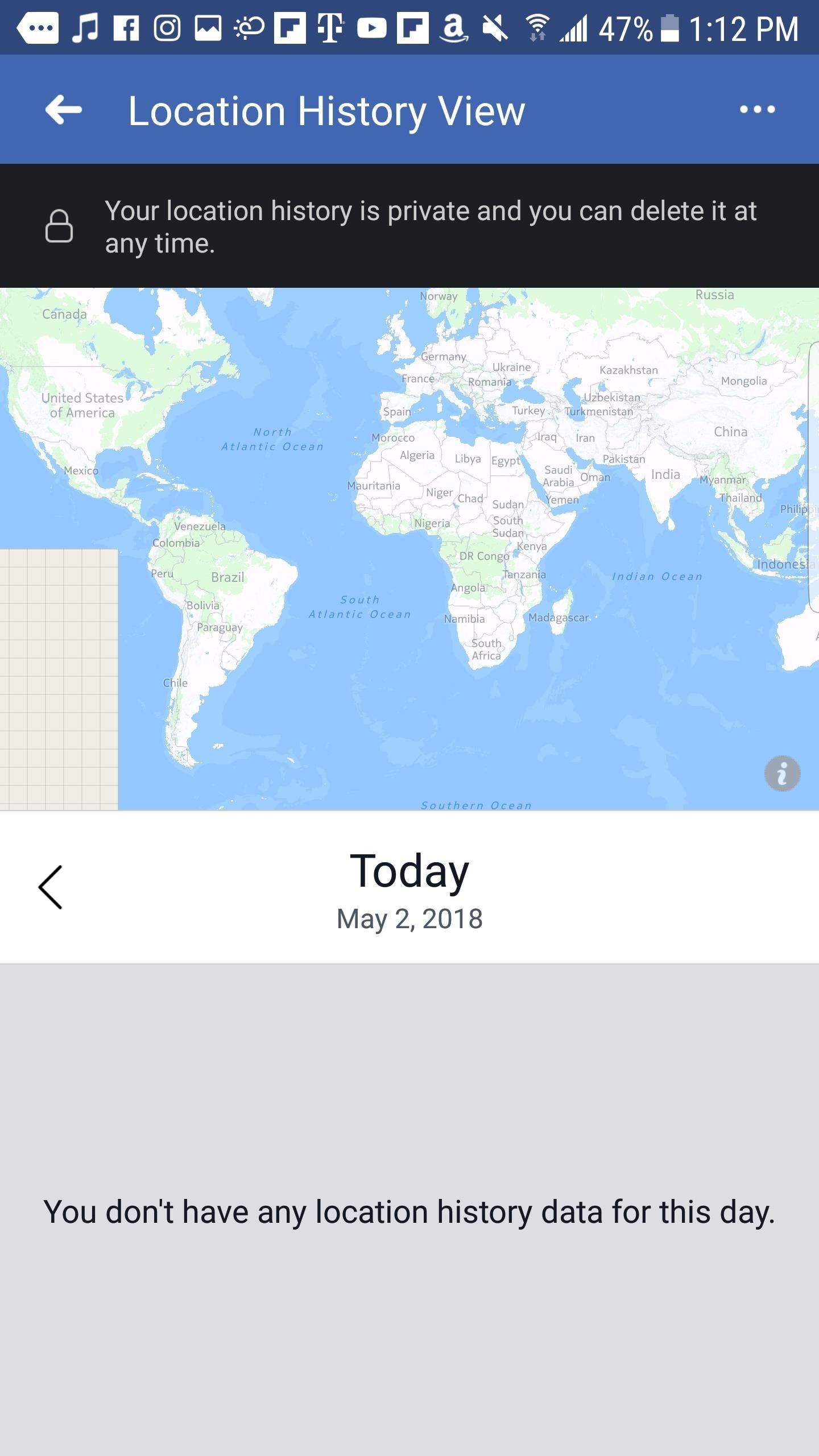
Step 2: View Your Location HistoryHere, you will see the first page of your location history, which begins on today's date. If you have location services enabled for Facebook, you'll see your current location in the map view in the middle of the display.If Facebook does not have location data for you for a specific date, you will see "You don't have any location history data for this day." However, if you do, you will see the logs in this same area. Tap on each, and Facebook will show you in the map viewer where it recorded your location.You can move day by day by tapping on the arrow on the "Today" line, but you can also quickly change the date by tapping the calendar icon (on iOS) or tapping the ellipsis (•••) in the top right corner of the display, then "Calendar." Choose a date from the calendar view, then tap "OK." On Android, you can go back as old as your account is in the calendar, while on iOS, you can only go back one year. If you want to see further back, sign in on a computer or use an Android device instead.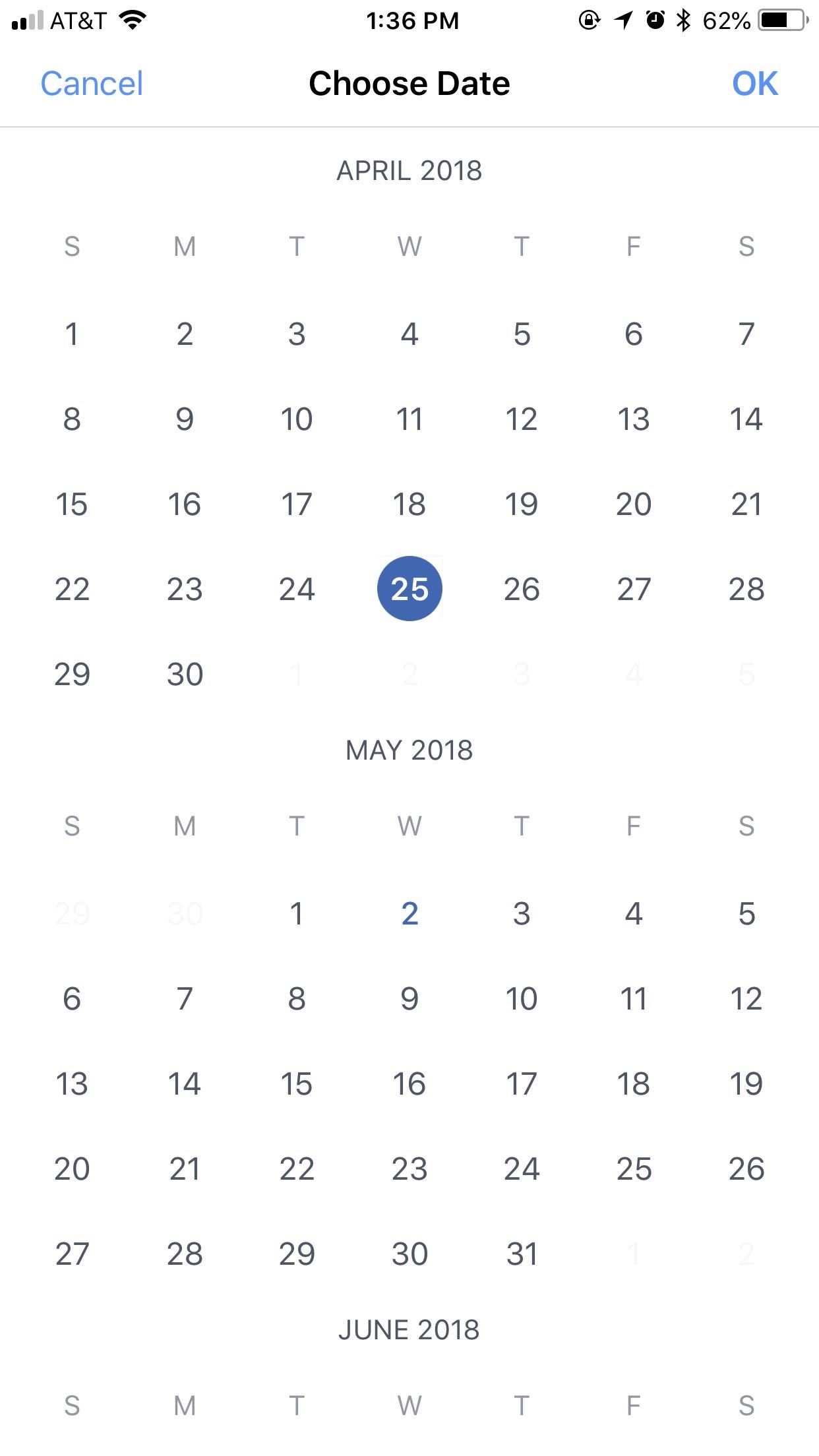
Step 3: Clear Your Location HistoryIf you decide you'd rather not have Facebook store your location, it's simple to clear. To delete the location data for any particular day, select that day in the calendar. Then, tap the ellipsis (•••) in the top right, and tap "Delete this day." Facebook will ask if you're sure you want to delete this data. Confirm you do, and that day's location history will be cleared. Unfortunately, you cannot delete individual logs themselves. If you'd like to go the extra mile and delete all of your saved location data, that's just as easy. On whichever date you happen to be on, tap the ellipsis (•••), then tap "Delete all location history." When prompted, tap either "Delete all location history" (on iOS) or "OK" (on Android), and Facebook will clear all of it for you. That's all there is to it. Just make sure "Location History" remains disabled before leaving these settings. Otherwise, Facebook will continue to track your location.Don't Miss: How to Make an Anonymous Facebook Profile to Keep Your Personal Data PrivateFollow Gadget Hacks on Facebook, Twitter, YouTube, and Flipboard Follow WonderHowTo on Facebook, Twitter, Pinterest, and Flipboard
Cover image and screenshots by Jake Peterson/Gadget Hacks
DIY Instant Indoor Skydiving « Internet :: Gadget Hacks
Modding a broken hard drive and some busted cell phones into a useful rechargeable USB / solar-powered light, which also acts as a portable mobile charger. Samimy is at it again. And this time, his ingenuity has tackled a clever way to take something old and broken and restore it to something new and useful.
How to Make a rechargeable, solar-powered USB battery
Get Your Regular Dock Icons Back on Android Pie's
LED Jelly Spike YoYo Balls-12 Pack Add all three to Cart Add all three to List. A few of them did not light up nearly as well as the others. Also the finger
No-Brainer Method | Let's Put LEDs in Things! | Adafruit
New Lock Screen Widgets, Today View And Rich Notifications At a system level, a lot has changed with iOS 10. Slide to unlock is dead as part of an entirely new Lock Screen design.
These 10 widgets belong on your iPhone's lock screen - CNET
Former Google employee Tristan Harris claims there's an easy way to combat phone addiction without installing any new software. By enabling grayscale on your phone, checking your apps and notifications will be less appealing and thus stop you from obsessively checking your phone.
Is the Answer to Phone Addiction a Worse Phone? - The New
Gmail Attachment Limit: How to Send Large File Attachments through Gmail November 8, 2017 March 4, 2019 SalesHandy Team Email , Help Center You already have zipped a folder containing a large chunk of data - could be 100MB of pictures, 60MB of presentations or 1 GB of quick video tutorial - ready for sending through Gmail?
How to Exceed Outlook Attachment Size Limit that Actually Works
Here i show you my home made retro headphone for mobile phones This is wired retro headset Crazy headset. Retro Wireless Handset - Duration: 3 How to Make a Retro TV Phone Stand
How to Make Your Wireless Headset Wired (with Pictures
15 Best Hacking Apps For Android Phones 1. AndroRAT. AndroRAT stands for Android and RAT (Remote Administrative Tools). This top free hacking tool was released a long time ago as a client/server
Phone Spying Online. | Spy Phone Online.
AD
How To: Swap the Back & Recents Keys on Your Samsung Galaxy S6 How To: Remove the S Finder & Quick Connect Buttons from Your Galaxy S6's Notification Panel How To: Prevent Bricks by Backing Up the EFS Partition on Your Samsung Galaxy S6
[Q] Damaged EFS, no backup - how to repair S… | Samsung
Get "Anywhere" Gesture Support, Themes, Call Counts, & More
Want to hard reset your iPhone XS, iPhone XS Max, or iPhone XR and don't know how to do it? Fret not, you have come to the right place. If iPhone is acting up or its screen freezes, the first thing that comes to mind is to hard reset it. While the ideas of forcefully rebooting iPhone seem bizarre
How to Hard Reset iPhone XS, XS Max and XR - iDrop News
Image via ideasy.org. For those of us in a hurry, there's an app for that. Auto Speaker for Android. Auto Speaker monitors the proximity sensor during a call, and when the proximity sensor detects that the phone is away from your face, speaker mode automatically becomes enabled, without having to press anything.
Locking iPhone Screen during call with CallLock Cydia App
0 comments:
Post a Comment