How To: Get Lenovo's Super Camera & Gallery on Your Samsung Galaxy Note 2 for Better Pics & Filters
You probably know Lenovo from their low-cost Windows PCs here in the states, but something you may not be aware of is that they also make smartphones. Right now, their biggest market is in China, but a rumored merger with BlackBerry could make Lenovo a contender in North America, not to mention one of the biggest smartphone manufacturers in the world.The merger is just speculative, and even if true, will be a while until fruition. So, we'll still have to wait a while to get our hands on some of the awesome Lenovo features that have made it widely popular in China and India. Image via hipertextual.com Photo via GizmologiaOne of these features is the stock camera, aptly titled Super Camera, which is primarily featured on the higher end K-series Lenovo smartphones, such as the K900 (pictured above).Super Camera comes with several unique features that set it apart from other camera applications, such as intelligent smile correction, automatic face 'make-up' editing effects, a built-in GIF creator, as well as full 1080p HD quality pictures.Thankfully, we don't have to wait for Lenovo smartphones to hit the states to try out their Super Camera app, because it's been extracted from the K900 and distributed online for anyone to try out on their Samsung Galaxy Note 2 or other Android device (running ICS or higher). Please enable JavaScript to watch this video.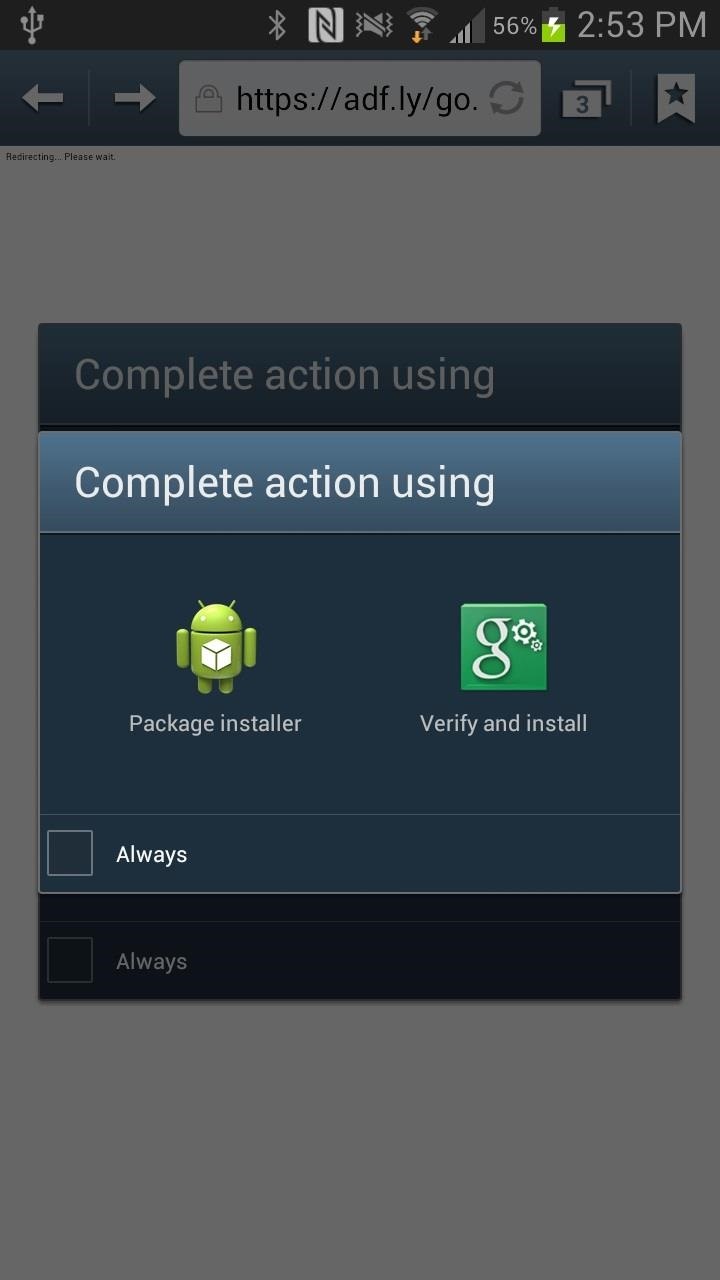
Download & Install Super Camera & GalleryBefore you download Super Camera (and its Gallery) on your device, make sure that you go to Menu -> Settings -> Security and check Unknown sources, since this app is not from the Google Play Store. You won't need to do this to download it, but you will to install it.Once that's done, download the Lenovo Super Camera and Gallery apps onto your Samsung Galaxy Note 2 using this link, made available by XDA member Quantumx14. When it's done, Verify and install, then tap Install.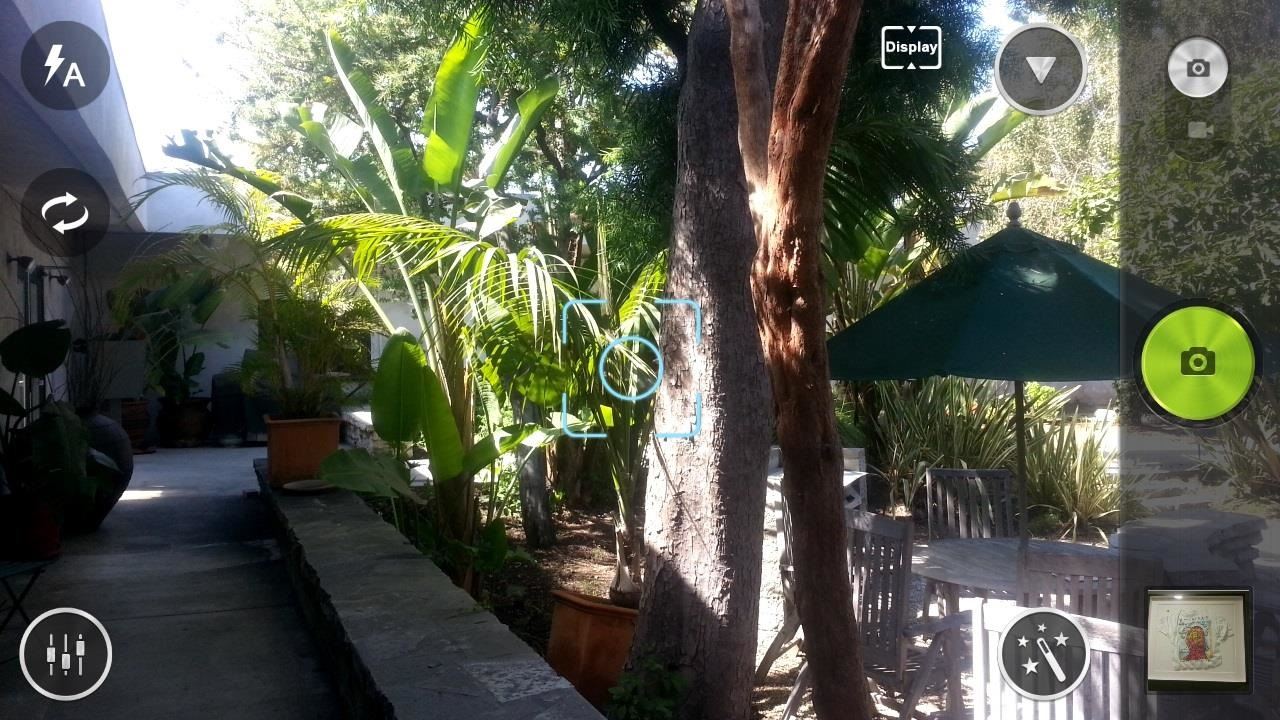
Using the Super CameraNow that you're done installing the apps, you can go through and test out all of the features. Out of the gate, you'll notice the much sleeker and better looking UI than the stock camera on the Galaxy Note 2. You'll see several toggles located across the viewfinder, such as flash, switch camera, settings, effects, and camera mode (which I will all go into further detail later).If you want to zoom in, simply tap across the screen, and if you want to access your gallery, just swipe the screen to the left. You'll also see a litter of icons at the top of the camera, which indicate the different settings that are enabled (or disabled).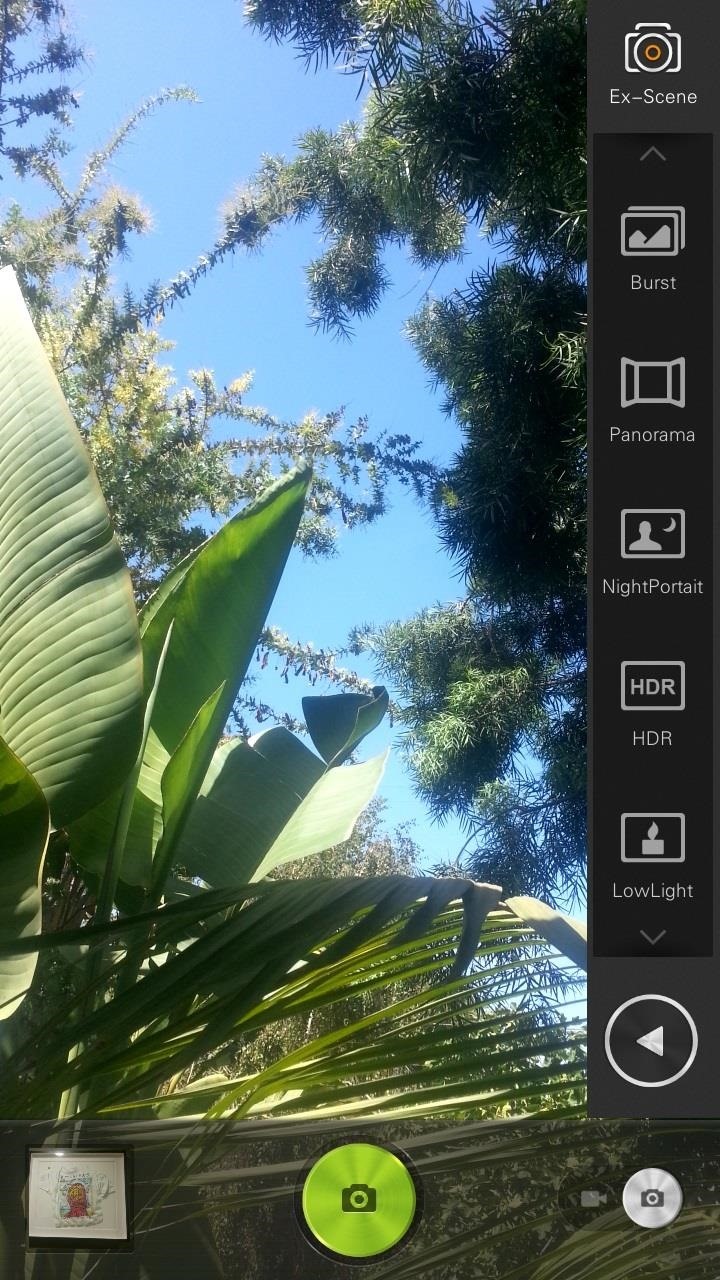
Super Camera Shooting ModesIf you tap on the circle icon with an arrow pointing down, you'll be taken to the different camera modes. The first half of modes consist HDR, NightPortrait, and LowLight. It also has Burst and Panorama, but these unfortunately cause the application to force close on the Note 2. The rest of the modes are Autodyne (which automatically takes a picture when a face is recognized), Smile, Macro, and TimerShoot. Macro works well, which you can see in the image below (right). Out of all the modes, Smile eluded us as to what it exactly does. According to Lenovo, it's an "intelligent smile correction" feature, but I tried it and couldn't get it to work. Either the feature doesn't work, my mouth is uncorrectable, or I'm just really stupid (I'm betting on the latter). As you can see below, I was a bit defeated. If you guys got it to work or know what exactly it's supposed to do, please let us know. I'm very curious.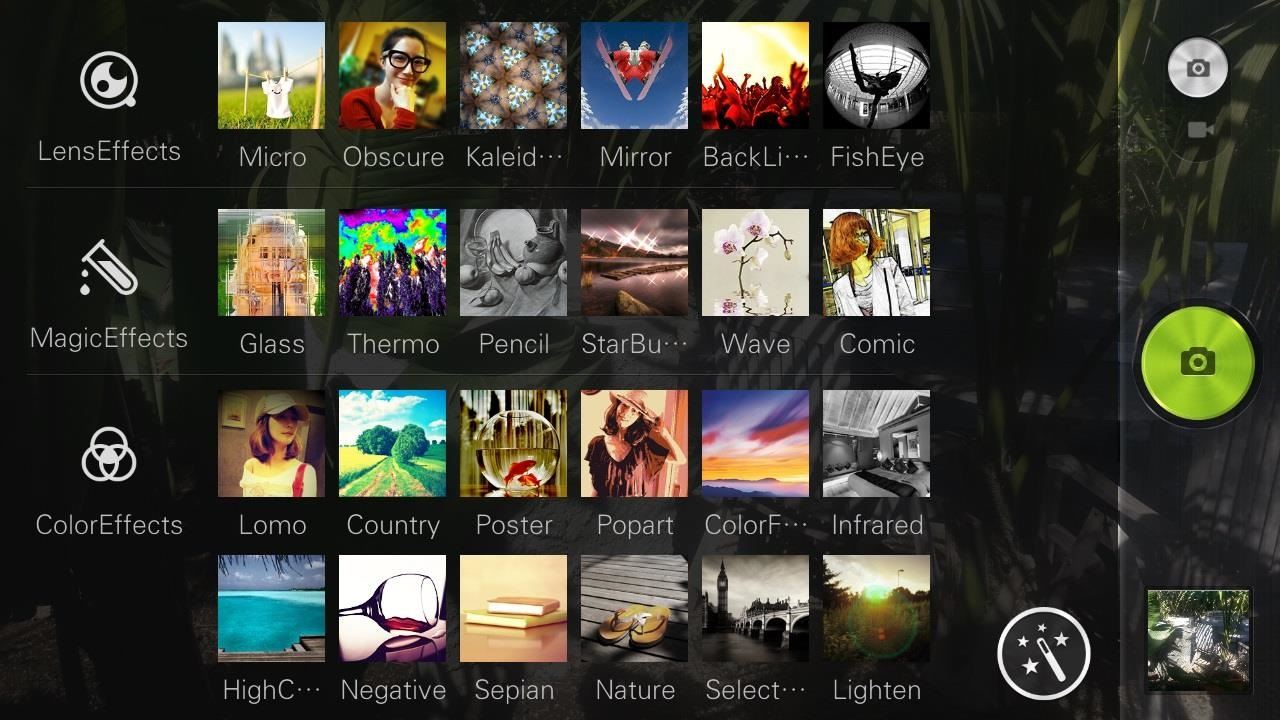
Super Camera EffectsTapping on the icon with the wand and stars takes you to the effects, with LensEffects, MagicEffects, and ColorEffects. While FishEye is bad, the rest of them are pretty cool and are a great alternative to the same ol' Instagram filters your grandma uses. I tried out all of them, but one I liked most was Pencil, which turns your picture into a drawing. Sure, they're gimmicky, but they're also cool to mess around with and are different from what other boring cameras have to offer.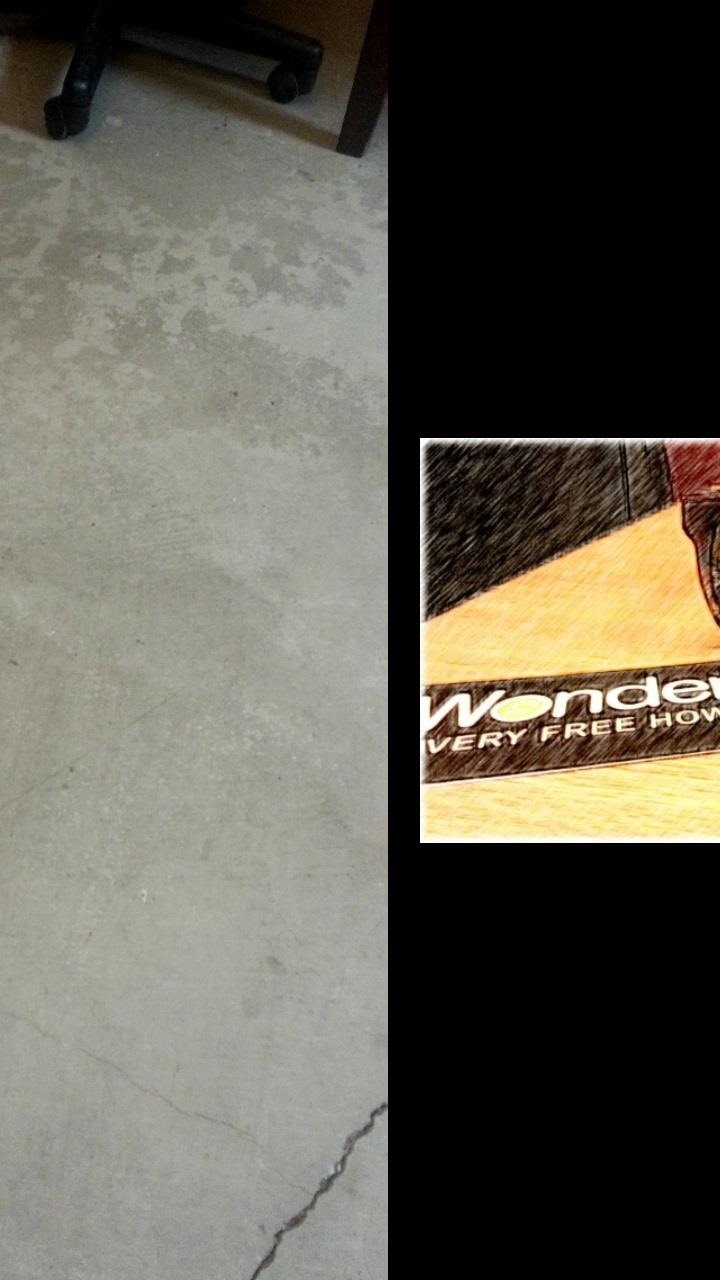
The Super GalleryTo access the Gallery, simply swipe left on the Camera app viewfinder, or tap on the Gallery application. From there, you'll see a very differently designed setup in how your pictures are displayed, with blocks of varying size littered across. If you tap on a picture, you'll be able to not only crop, rotate, and share—you can select edit and add color effects as well as "beautify" a picture. It'll automatically detect if you're male or female, and then begin to beatify your features (and as you can tell, I need the most you can get). You can also create collages from the Gallery, with a built in Puzzle feature that allows you to insert pictures into frames, which you can then customize.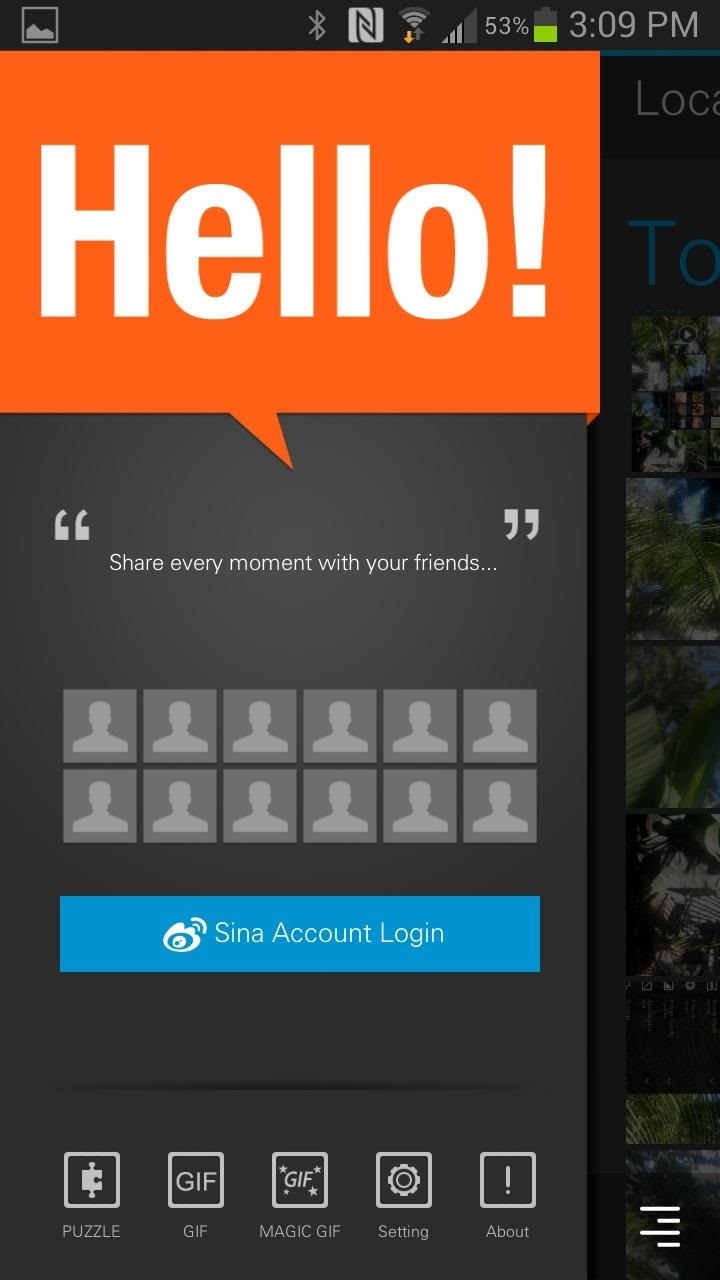
Lenovo's GIF CreatorsOne of the cooler features of Super Camera is the built-in GIF generators, with a regular GIF one and a Magic GIF one.You can access the normal GIF mode from either the Gallery or from the Camera app (via Camera Modes -> Ex-Scene). With GIF, you can create a regular 18 second animated picture. After you finish recording, you'll be able to delete any frames that you don't want to be part of the final GIF. Magic GIF differs in that you can shade in a select part of the GIF that you want to move, while everything else stays completely still.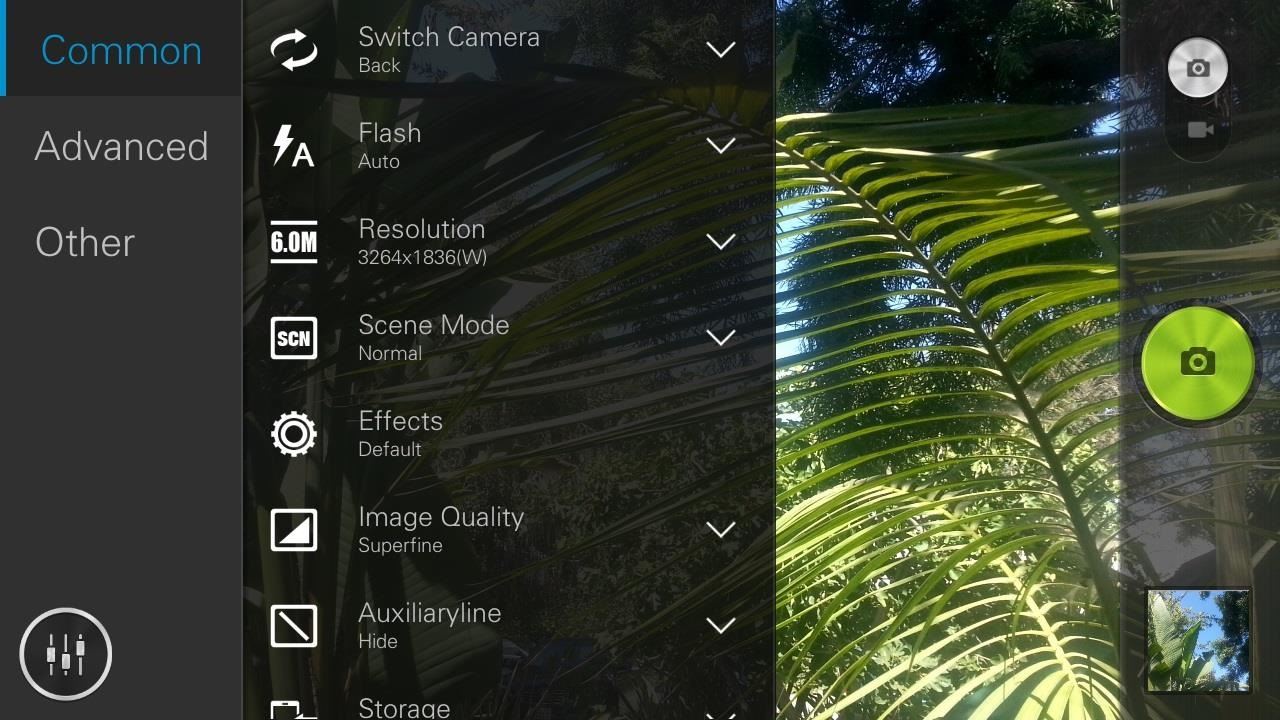
Super Camera SettingsFinally, you have the Settings, which are quite extensive in depth compared to other cameras. The settings are divided into three different sub-settings: Common, Advanced, and Other.In the Common settings, you can edit some of the toggles, change the resolution of the pictures you take, change the scene mode, mess with brightness effects, and choose the storage area in which you want the camera to save pictures in. From the Advanced settings, you can mess with the ISO, white balance, metering, and a few other settings that you should be well versed in before messing with (hence the advanced titling). Finally, you have Other, which I'm assuming are the reject settings. You can choose whether to enable things like GPS tags and shutter sound (in case you want to take pictures in secret like me), as well as a few other items.
Final ThoughtsOverall, I thought Lenovo's Super Camera was a great step away from all the other camera apps I've been covering (like the Moto X's camera and the stock Android 4.3 one) because of its unique features and very high-quality pictures. While some of the features may cause force closure, I highly recommend giving the app a try, especially for those that like to pretend they're professional photographers (like me).Let us know what you think. Is it better than the rest? Did you not like it all? Is it whatever?P.S. If you figure out the Smile feature, I'll personally drive to your house and shake your hand.
How to Install TWRP Custom Recovery on Android! How to Install TWRP Recovery! Install Custom Recovery Without Root. Install Custom Recovery on Android! If you like my video do smash the LIKE
With the public release of macOS High Sierra, Apple introduced some additional features to its native Safari web browser. Here we'll cover just what they are and how you can customize them to make
Safari in iOS 12: What's new with Apple's web browser
The BlackBerry PRIV is almost here; you can pre-order it today. Off contract, you can get it at $699 (or C$899 for our neighbors to the north). It's shipping 11/6. But can it revive the struggling, eponymous Canadian company? BlackBerry (née RIM) says PRIV is the most secure Android phone about. It also enjoys BlackBerryesque features such as
Dropping the Beat: How to Make Google Translate Beatbox for You Jan 17, 2014 I know that after seeing 8 Mile for the first time, you and your friends tried a few freestyles yourself. Nothing to be embarrassed about. As one digiwonk.gadgethacks.com
Beatbox Tutorial - The Basics « Beatbox Tutorials :: WonderHowTo
Hi there, The most common way to take a screenshot is what you have already mentioned ie. pressing power button and volume down button simultaneously. Apart from this there are many other ways to take a screenshot with and without using a third pa
How To Take Screenshot On Any Android Without Pressing Any
Background data usage can wrack up quite a bit of MB. The good news is, you can reduce data usage. All you have to do is turn off background data. We'll show you how to restrict background data on your Android phone and cut any lingering data usage. Wrangle your usage and save big. Some people spend as little $20 a month on one phone with Ting.
How to Check Data Usage on AT&T: 8 Steps (with Pictures
It may be related to websites for 'breast cancer' or some sort of medical related content. Net Nanny does have a 'Filter Category' option for image/ video searches that can be set to Block, so that these sites are not available. Q. I added a site to my 'blocked sites' list but can still load the page in my web browser, why? A.
Net Nanny® Parental Controls | Porn & Website Blocking
AD
get.netnanny.com
Report Ad
Most-Trusted Parental Control Software, Helping Millions of Parents Since 1996. The Best Parental Control Software & Website Blocker in the Palm of your Hand.
Now we all know that Apple isn't the best when it comes to customization, so what this app does is take the nice looks of the Control Center and ramps up the customization options to what Android
Get Better Quick Settings with a Fully Customizable Control
Notification Panel. The Notification Panel is a place to quickly access alerts, notifications and shortcuts. The Notification Panel is at the top of your mobile device's screen. It is hidden in the screen but can be accessed by swiping your finger from the top of the screen to the bottom. It is accessible from any menu or application.
Use the Notification Panel on your Galaxy Phone - Samsung US
Ad-free experience How to remove those nagging ads from Windows 10 Everywhere you look, ads are all around, even in Windows 10. But you don't have to just accept it — in this guide, we show you
How to Get Rid of Microsoft's Annoying Ads on the Windows 10
The following apps are three of the best for adding gesture navigation to your Android phone. The apps are all either paid apps or ones that seem worth the small cost to upgrade to the pro versions. 1. Navigation Gestures by XDA. When you open the Navigation Gestures app you'll go through a series of screens to set up the program.
What are the features of the LG Cosmos? what i wonder the most is: does the LG Cosmos have threaded text messaging? so, for text messages, do you see the whole conversation? thanks! what else do you know about the phone? like its special features and stuff? thanks!
0 comments:
Post a Comment