How To: Unlock the Galaxy S5 Notification Panel & Quick Settings on Your Galaxy S4
Since the release of the Galaxy S5 back in April, the process of converting older models, like the Galaxy S4, to replicate the look and feel of the newest S-family member was inevitable. Galaxy users didn't want to be left out, and for good reason. The revamped interface of the S5 introduced a new color palette that was a definite improvement from the flat boring colors on older models.We previously showed you how to get the S5's S Voice app on your S4, but today, thanks to the efforts of developer Daryl Denson, I'll be showing you how to easily swap your S4's notification panel and quick settings with those found on the S5. Please enable JavaScript to watch this video.
Step 1: Root Your GS4We'll be editing some text within our device's system, so root-level access is required. If you're not yet on-board, head over to our rooting guide to get started—it'll take no more than a few minutes.
Step 2: Grab the Right File ExplorerAs mentioned in the previous step, we will be navigating through some system files to edit text, so you'll need a root-capable file explorer. I'll be using Root Browser in this guide, but there are many available in the Google Play Store for you to choose from, like ES File Explorer.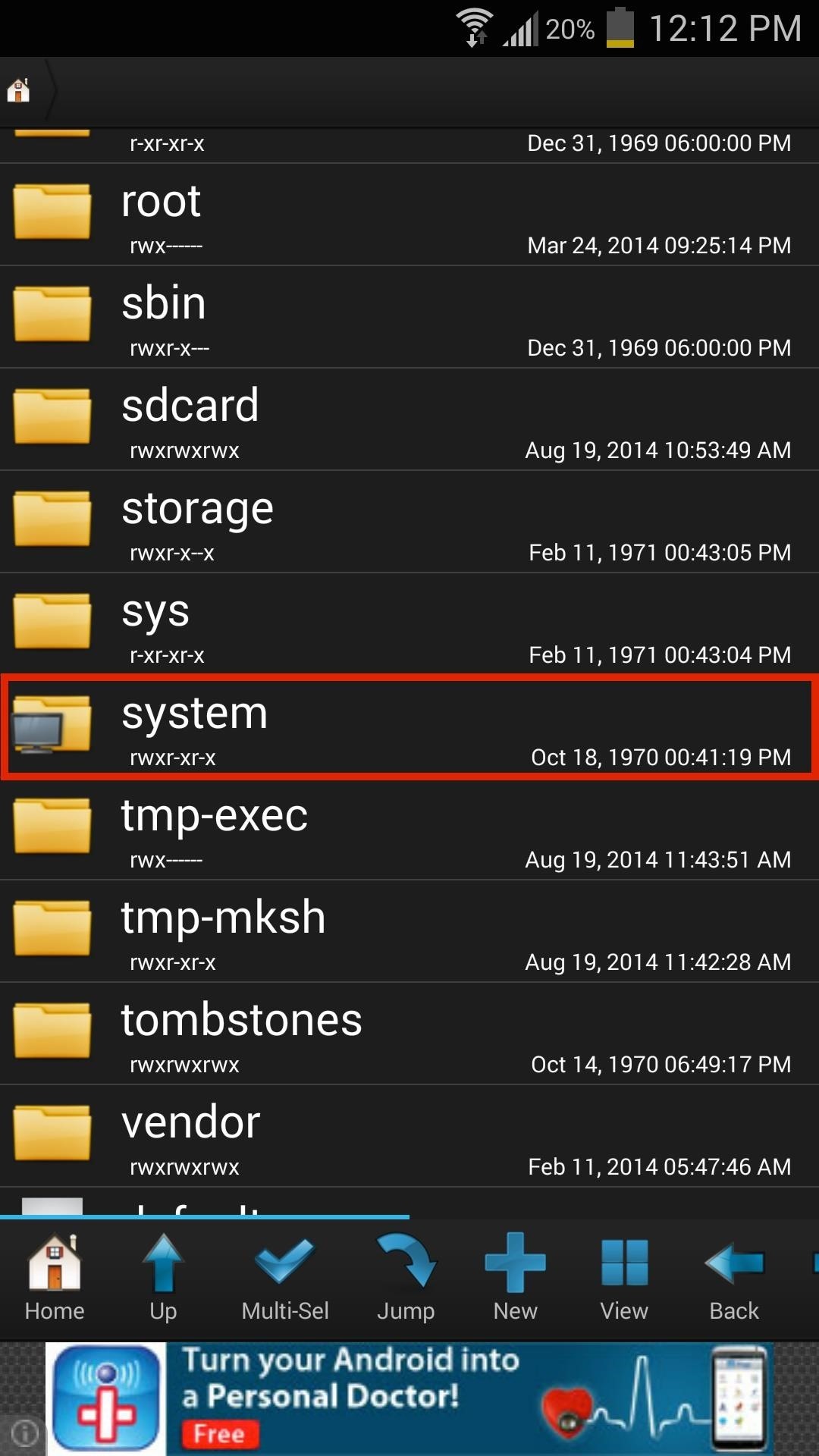
Step 3: Open the "Build.prop" FileOn your rooted GS4, open the file explorer, navigate to system -> build.prop, then open the file to edit. Note: To revert back to the stock GS4 look, the easiest would be to long-press the build.prop file and create a copy.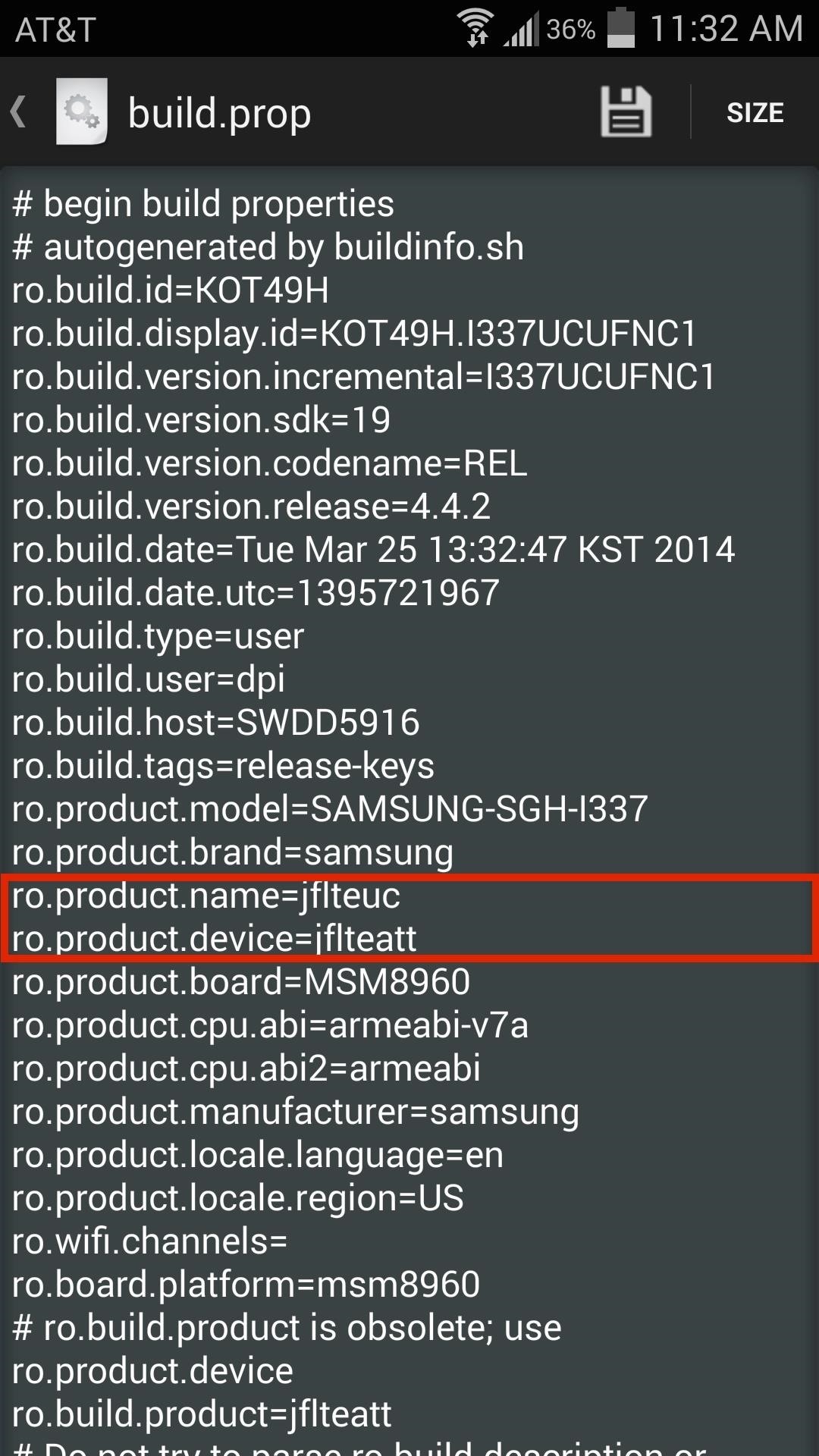
Step 4: Edit the "Build.prop" FileIn build.prop, locate the following lines:ro.product.namero.product.deviceIn editing mode, which you should already be in, change those lines to:ro.product.name=jfltetmoro.product.name=jflteattSave the file then restart your device. If the above values don't change your toggles, try the following:ro.product.name=kltetmoro.product.name=klteatt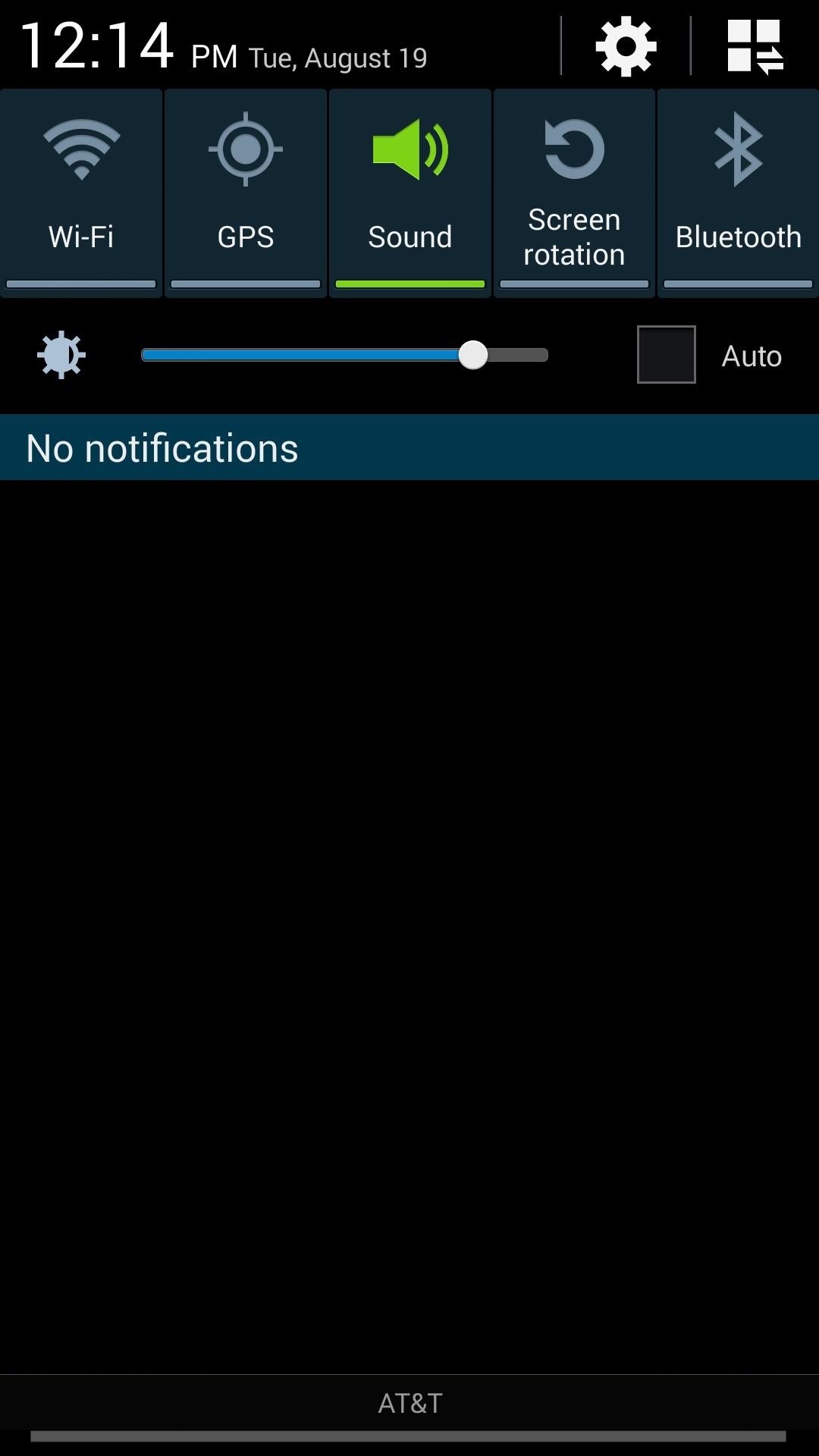
Check Out Your New TogglesAfter a reboot, pull down your panel and take a look. The S5's flat layout and round icons should be present. (1) GS4 toggles. (2) GS5 toggles. (1) GS4 Quick Settings. (2) GS5 Quick Settings. Reverting back is easy, as long as you saved the file or remember the initial values, so make sure to keep those. If you like the mod, let us know what you think below in the comments section below, or hit up our Facebook and Twitter feeds.
Click on and drag an item onto your iPhone. Drag a video from the library on the right side of the window to your iPhone's icon in the left pane of the window, under the "Devices" section. A blue rectangle will surround your iPhone's icon. You can select multiple items by clicking on them while holding down Ctrl (PC) or ⌘ Command (Mac).
Google Fi (aka Project Fi): The complete FAQ Google Fi can save you money and provide some pretty appealing perks, but there's a lot to wrap your head around before deciding if the service is
How to Set Up Google Fi on Your iPhone « iOS & iPhone
Blackberry phones all carry the same software, which means all the models are operated the same. Learn how to operate a Blackberry with advice from a cell phone representative in this free video
Secure Smartphones - Secure Devices - BlackBerry Devices
If you want to root your Android device, install a custom ROM or many other advanced-level techniques then you need to learn how to install ADB and Fastboot on Windows. Here is a guide for getting
ADB and Fastboot Tools installation guide for Ubuntu
iOS 9: Cool new features coming to iPhone, iPad, and iPod touch Apple continues refining the appearance and behavior of the software that powers the iPhone, iPod touch and iPad," Michael
All the Cool New Features Coming in iOS 10.3 for iPad, iPhone
With new iOS coming, Apple improves and increases iPhone capability to protect user data. To protect you and user data when online, Apple has added new features to Safari, its inbuilt browser. The iOS will not make the debut until next September 2018, however, these new features on Safari appeared on a beta version of iOS 12.
The best iOS 13 features for iPhone that Apple didn't tell
How To: YouTube Finally Has a Dark Theme on Android — Here's How to Get It How To: Get a Dark Theme on Gboard for iPhone or Android How To: Get Custom Themes for YouTube on Android — Even a True Black OLED Theme How To: Enable Dark Mode in Google Maps on iPhone & Android
How to Change Facebook's Boring Blue Theme to Any Color You
Filter: A Snapchat filter is a fun way to jazz up your Snaps by adding an overlay or other special effects. Filters can change based on special events or holidays, location, or time of day. Snapchat lens: Snapchat lenses allow you to add animated special effects to your photos or videos. Unlike filters, you use lenses while you are taking a Snap.
Seven Hidden Snapchat Features for Chatting With Friends
How To: Cheat Android's Hidden Flappy Droid Game
Apple wants to keep your iPhone and iPad up-to-date. But you may want to go back to an older operating system. This is especially true if you're trying out a beta version of iOS on your iPhone or iPad.
How to Downgrade iOS 11 Back to iOS 10.3.3 on Your iPhone
How To: Build a perfect replica of a lightsaber for cheap or expensive How To: Make a fake cardboard iPod prop for a film, costume, or prank How To: Make a military-style night vision goggles prop How To: Make a realistic fake severed finger prop
How to Make a prop lightsaber - WonderHowTo
A ndroid is a smart device that has lots of excellent features in it and one of the highly valuable features that we are going to discuss right here is the process by which you can use your Android device as a system mic in Windows PC.
How to Use Android as Microphone on PC - Technology Hint
0 comments:
Post a Comment