How To: Automatically Turn On the Speakerphone When You Aren't Holding Your Android Device to Your Ear
The first few times I posted on some of the Android forums out there, I asked things like "Does anybody how I can make my phone do this or that?" Without fail, the responses to these types of questions were always one word—Tasker.If you're not familiar with it, Tasker is an automation app for Android that lets you create a set of conditions (Profiles) that, when met, will trigger an event (Task). The possibilities with this app are almost endless, with your own imagination really being the only limitation.We like to cover some of the more interesting Tasker profiles here at Gadget Hacks, and I've recently come across one that's downright genius. By monitoring your phone's proximity sensor while you're in a call, this one will automatically turn on speakerphone mode if you take your phone away from your ear, then seamlessly switch it back off when you move your phone closer again. Please enable JavaScript to watch this video.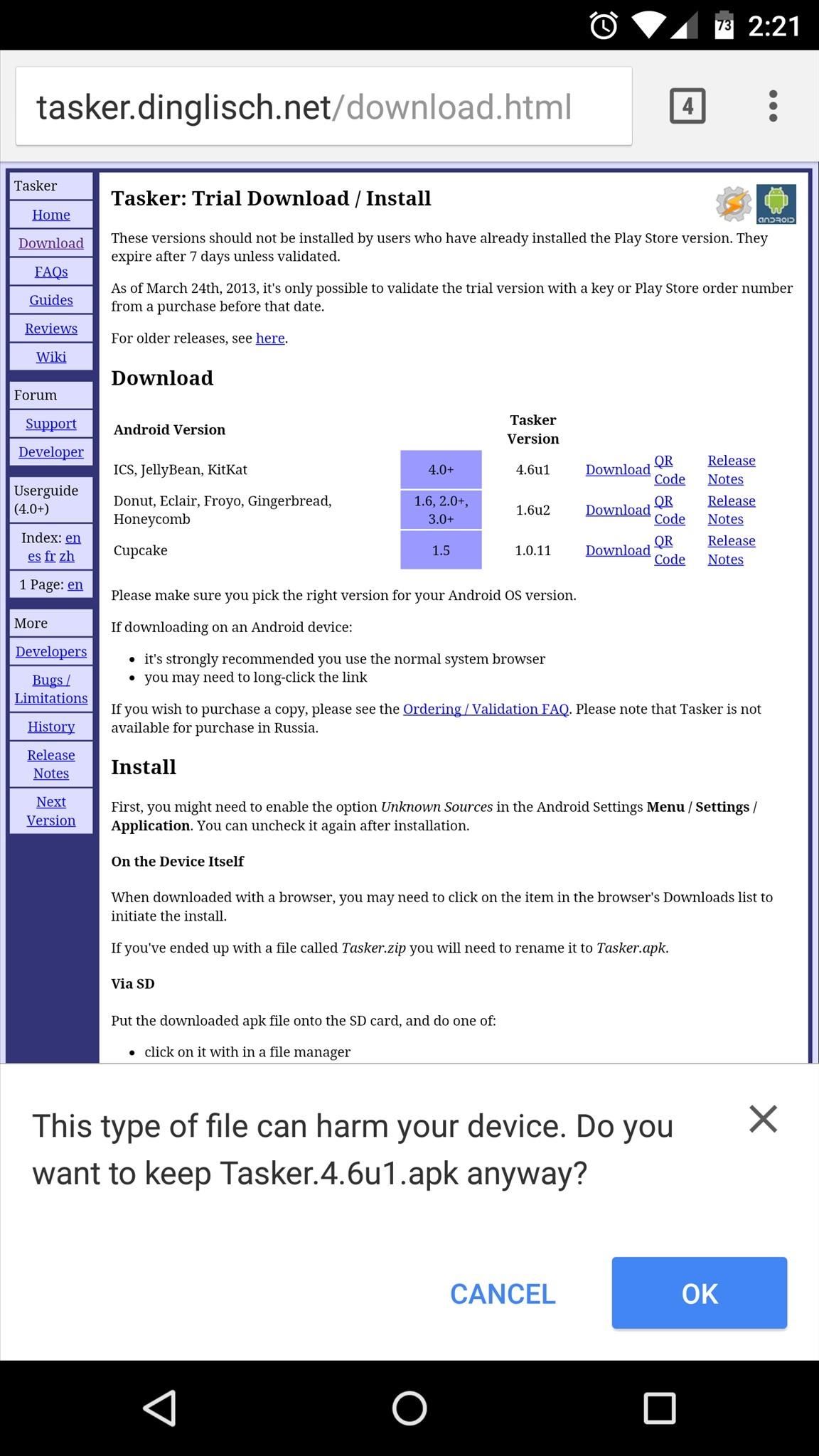
Step 1: Install TaskerThe full version of Tasker is available on Google Play for $2.99, and this tutorial is mainly targeted at folks who have already bought the app for other purposes. But, if you haven't already purchased Tasker and would still like to give this a try, a free 7-day trial version can be downloaded at this link. If downloading the trial version, make sure you have app installation from "Unknown Sources" enabled in your phone's settings under "Security", then run the APK file and tap Install.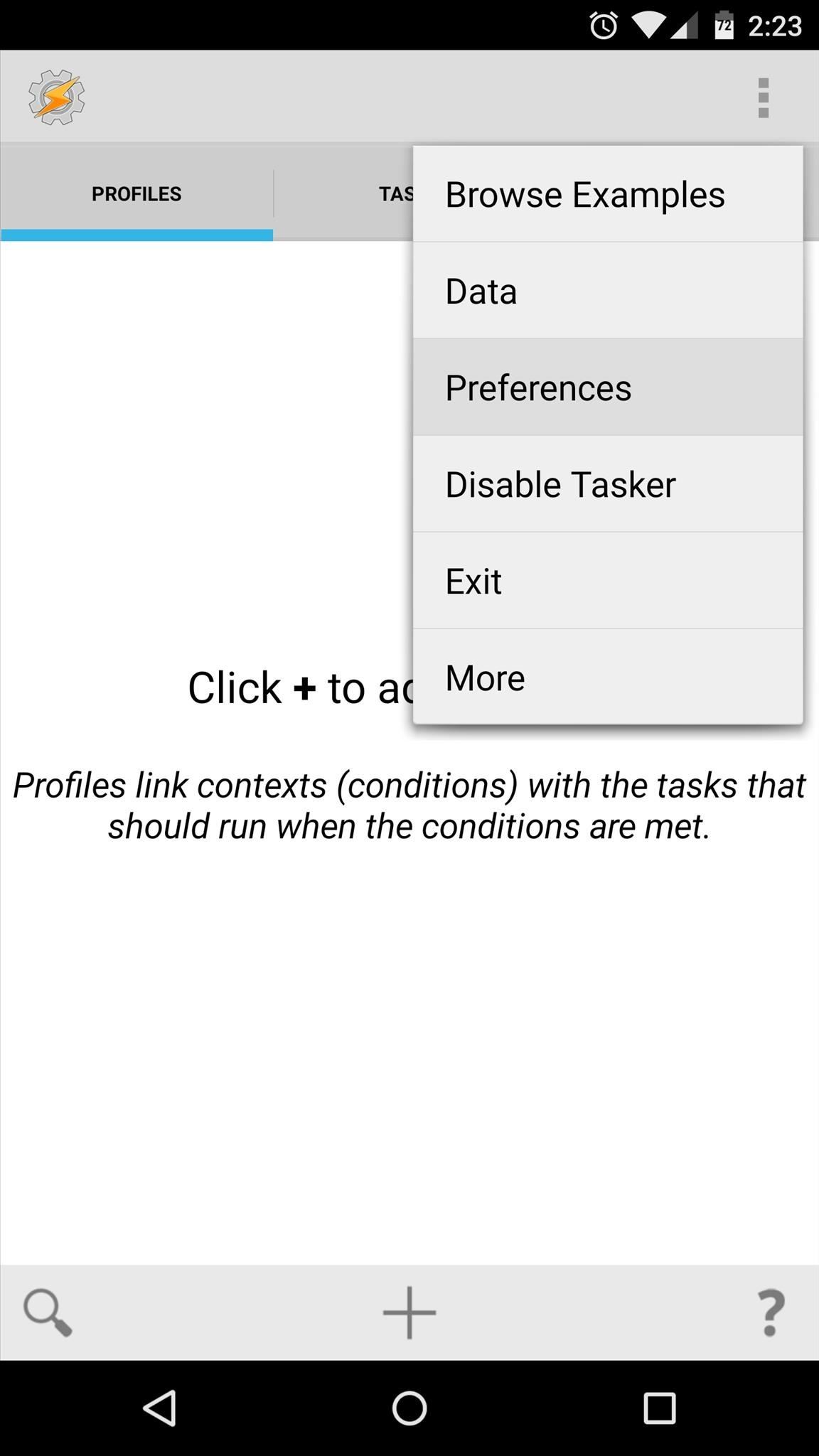
Step 2: Enable Proximity Sensor MonitoringFrom Tasker's main menu, tap the 3-dot menu button and head to Preferences. From here, tap the Monitor tab, then scroll down and look for the "Display Off Monitoring" category. Next, tap the drop menu below the Proximity Sensor entry, then set its value to "Yes". When you're finished here, just back out to Tasker's main menu.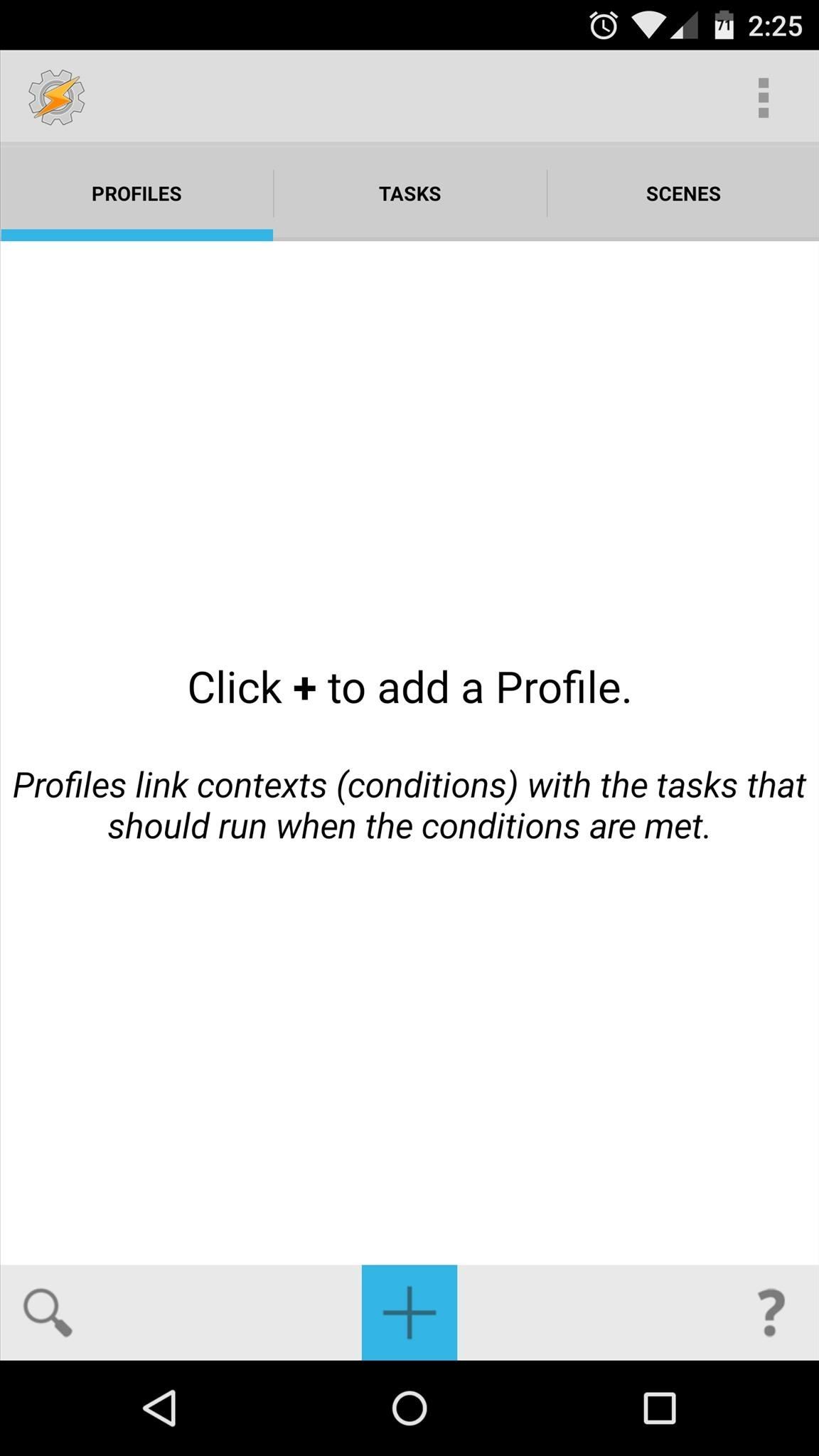
Step 3: Create a New Profile & TaskFrom Tasker's main menu, tap the "+" button to create a new profile, then select "State" from the list. From the two menus that appear next, select "Sensor", then "Proximity Sensor". Since we want this profile to trigger a task that enables speakerphone mode when your phone is not next to your ear, tick the box next to "Invert" on the next screen. This means that any time the proximity sensor is not covered, the profile will become active. Next, back out to Tasker's main screen and you'll be prompted to associate a task with this profile. Tap "New Task", then enter a name (optional) and tap the checkmark icon when you're done. At the bottom of the next screen, tap the "+" icon to add an action to this task. From here, select "Audio", then "Speakerphone". Next, select "On" from the drop menu under the Set category, then back out to Tasker's main menu again.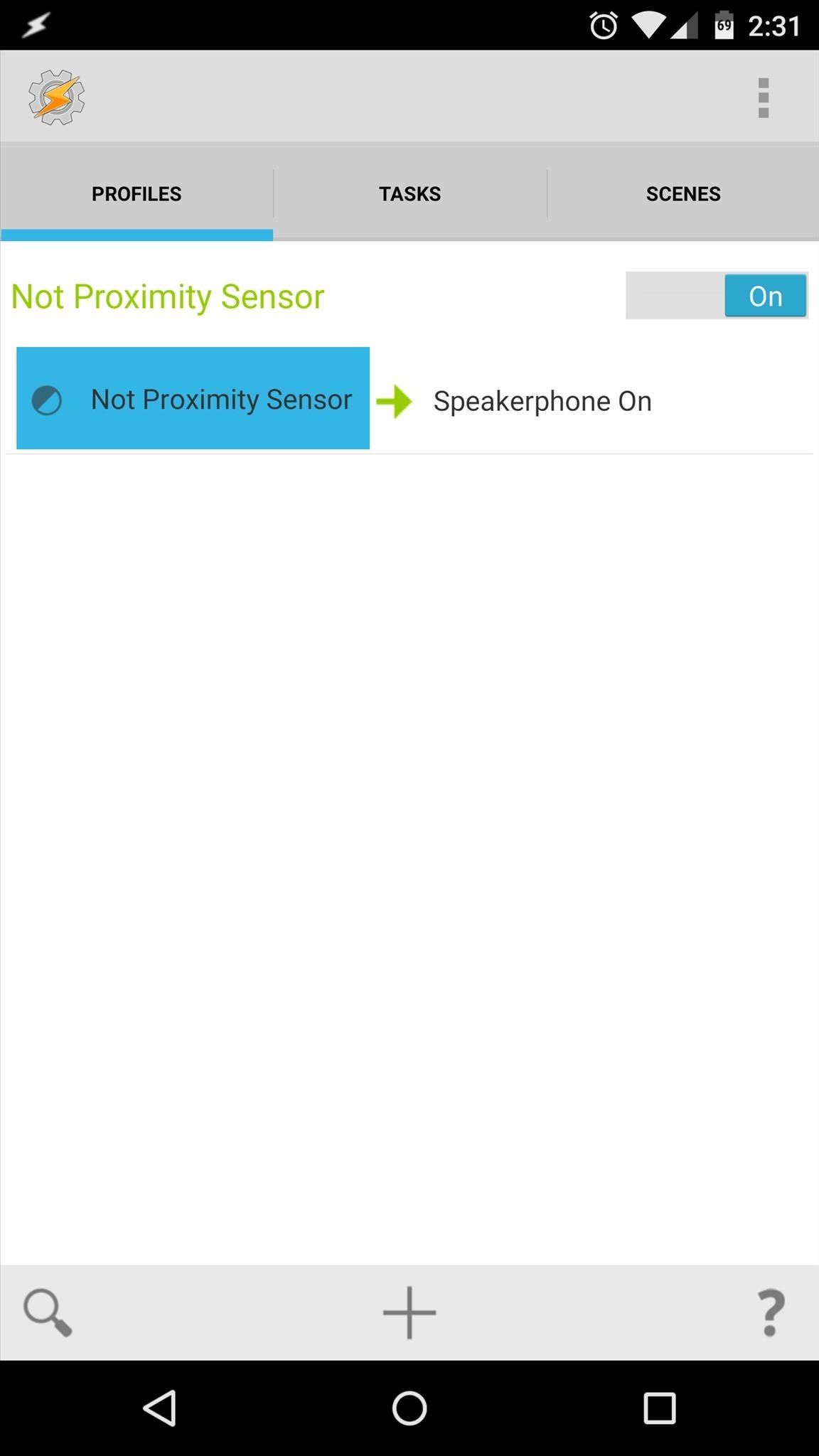
Step 4: Add a Second Condition to Your ProfileAt this point, you now have a profile that will become active whenever your proximity sensor is not covered, which will then trigger a task that turns speakerphone mode on. But since that occurs practically all of the time, we'll add a second condition to the profile next.To do that, long-press the "Not proximity sensor" text underneath your profile's header label, then select "Add". From here, choose "State", then select "Phone" and "Call" on the next two menus. Use the drop menu on the next page to select "Any", then back out to Tasker's main menu again. Now your profile will only become active if your proximity sensor is not covered and you are currently in a call of any type. That narrows it down quite a bit, but we still need to add an exit task for the times when these conditions stop being met.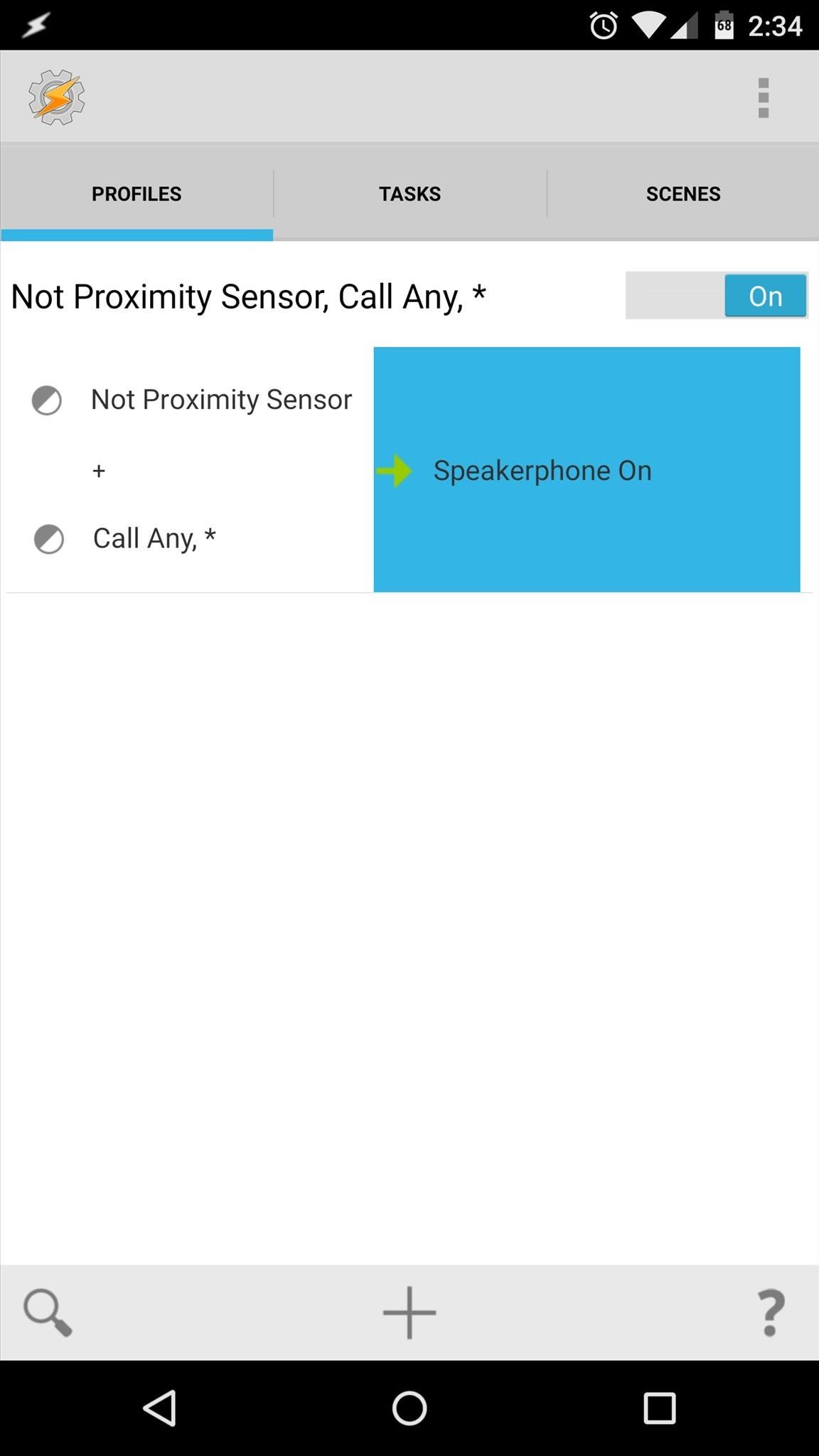
Step 5: Create an Exit TaskTo do that, long-press the task label in your profile ("Speakerphone On" if you didn't set a custom title), then select "Add Exit Task". From here, select "New Task", then tap the checkmark icon. Next, tap the "+" icon at the bottom of the screen, then select "Audio" and "Speakerphone" from the two menus that follow. This time, leave the drop menu set to "Off", then back out to Tasker's main menu. Use the screenshot below to verify that your profile is accurate. Now you have a profile that will only become active when you're in a call and when your phone's proximity sensor is not covered. When these conditions are met, speakerphone mode will be turned on. But when the conditions stop being met, the speakerphone will be turned back off. To enable this profile, simply back all the way out of Tasker.From now on, just use your phone to make and receive calls as you normally would. When you pull your phone away from your ear, the conditions of your profile will be met and speakerphone mode will automatically turn on. If you want to turn speakerphone mode off, simply put your phone back up to your ear and the call volume will return to normal as per your exit task.This is definitely one of those profiles that showcases how powerful, yet straightforward, Tasker can really be. What are some of your favorite Tasker profiles? Let us know in the comment section below, or drop us a line on Facebook, Google+, or Twitter.
Cover image via Shutterstock
Well, we bring you 8 Windows 10 tricks, secret features and hidden features not many know about. These Windows 10 Hidden features might be limited to the Anniversary Update or Creators Update.
16 Hidden Apple TV Features You Should Know | PCMag.com
How To: There's an Easy Way to Make Sure Your Earphones Are Always Tangle-Free How To: Heat Your Home in an Emergency Without Gas Using Flower Pots & Candles How To: Dress warm for winter & look cute News: Hand Tracking for Augmented Reality Apps Comes to Smartphones via uSens
10 Simple Ways To Make Frequent-Flying Easier ⋆ Travel After 5
How to quickly reply to a message from notification center on your iPhone or iPad. When you receive a message notification on your iPhone or iPad, touch and pull down on it. Type in your message. Tap the send button (looks like an arrow).
3 Reasons That No One Replies to Your Messages Anymore
How to Use Your Galaxy S9 & Bixby to Translate Languages in
Examine the Ring / Silent switch on the left-hand side of your iPhone. If the switch is pulled towards the back of your iPhone and you see a small orange line, your iPhone 8 is on silent. To turn the ringer on, pull the Ring / Silent switch towards the front of your iPhone 8.
How to Use the Ring/Silent Switch to Lock - iOS & iPhone
Fortnite for iOS Finally Supports MFi Controllers Posted by Evan Selleck on Jan 29, 2019 in Epic Games , Fortnite , News Playing Fortnite Battle Royale on the iPhone or iPad is fun enough thanks to the onscreen controls, but it could be better.
Fortnite Now Available for Free Download on iOS | HYPEBEAST
How to Check Your Android Phone's CPU Architecture [ARM or ARM 64 or X86] or 32 Bit or 64 bit CPU In this video as i have shown how you can check whether your cpu is 32 bit or 64 bit or x86 just
How to Build Android Kernel on Windows 10 - Appuals.com
How To: Jailbreak and Install Cydia on Your iPhone 5 (And Other iOS 6 Devices) News: If You Use Snapchat, Don't Jailbreak Your iPhone How To: Jailbreak iOS 11.2 Through iOS 11.4 Beta 3 on Your iPhone — No Computer Required How To: Jailbreak iOS 12 to iOS 12.1.2 on Your iPhone
Snapchat hack without jailbreak: Snapchat++ - Rev Kid
More Evidence Emerges to Suggest 2018 iPhones Won't Be Bundled With Lightning to Headphone Jack Adapter headphones to plug them into the Lightning connector using an adapter included in the
Best wireless Bluetooth headphones for iPhone XS, XS Max and
Jul 01, 2016 · The apps integrate with Siri through these specific domains only (restriction by Apple), which define categories of behaviors that an app can support. By limiting the scope of Siri in iOS 10, Apple has standardized the integration.
How to use apps with Siri | iMore
This app lets you use your volume keys to easily move the cursor in any text field with a better precision. You can also accelerate the cursor movement by keeping the volume key pressed. ScreenShots Google Play Apk *** PROMO CODES *** Promo codes available upon request in this thread How to use a promo code Translations
How To: Turn Your iPhone's Keyboard into a Trackpad for
How To: Customize Your Android's "Share via" & "Open with" List for Less App Clutter How To: Trick Out Your Galaxy S3's Status Bar with New Icons, Clocks, Colors, & More How To: This All-in-One Mods Catalog Makes Customizing the OnePlus One Extremely Convenient
How to Easily Tweak, Mod, & Customize Windows 10
Samsung Galaxy S 4G is a version of the Samsung Galaxy S line of phones and is set to be the first to offer 21+ Mbps speeds on T-Mo's HSPA+ network, as the G2 and myTouch 4G are limited to 14.4 Mbps at present. Also, it will come with a front-facing camera and Qik.
0 comments:
Post a Comment