How To: Control Screen Rotation for Individual Android AppsNo Root Needed
We've all been hit by inopportune screen rotations at some point or another. Having the display orientation suddenly go from portrait to landscape when reading an interesting article in bed is one of the biggest irritations that come with using a smartphone (at least, for me). Thankfully, there are apps out there for your Android to help alleviate this inconvenience.Rotation Manager by Meerkat is one such app, and it's pretty effective at clamping down on unwanted screen rotations. This app also gives you numerous options as far as orientations go, which can get very confusing if you don't know the ropes. But we love to make things as straightforward as possible, and the setup provided below will get you there, so let's get started.Don't Miss: Keep Your Android's Screen from Turning Off While You Use It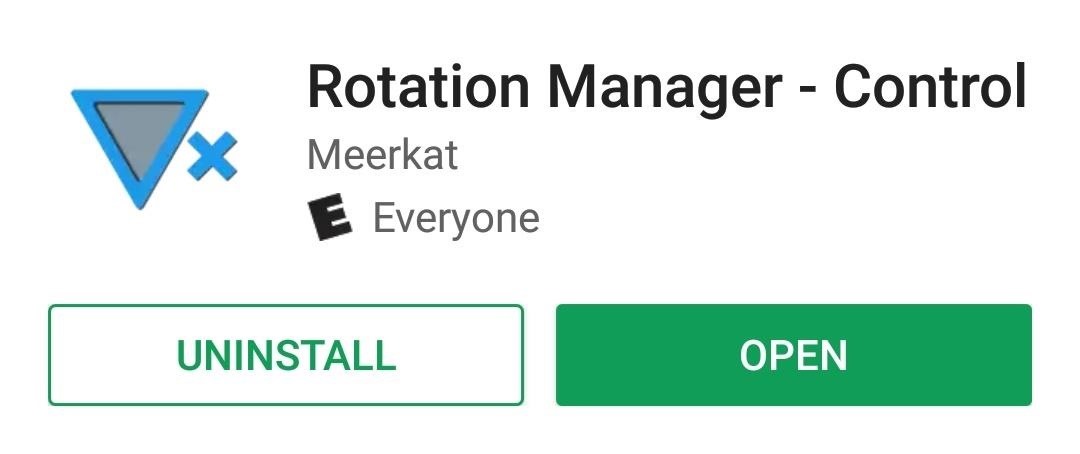
Step 1: Install Rotation ManagerTo install Rotation Manager, simply head to the Google Play Store and download the app for free.Install Rotation Manager for free from the Google Play Store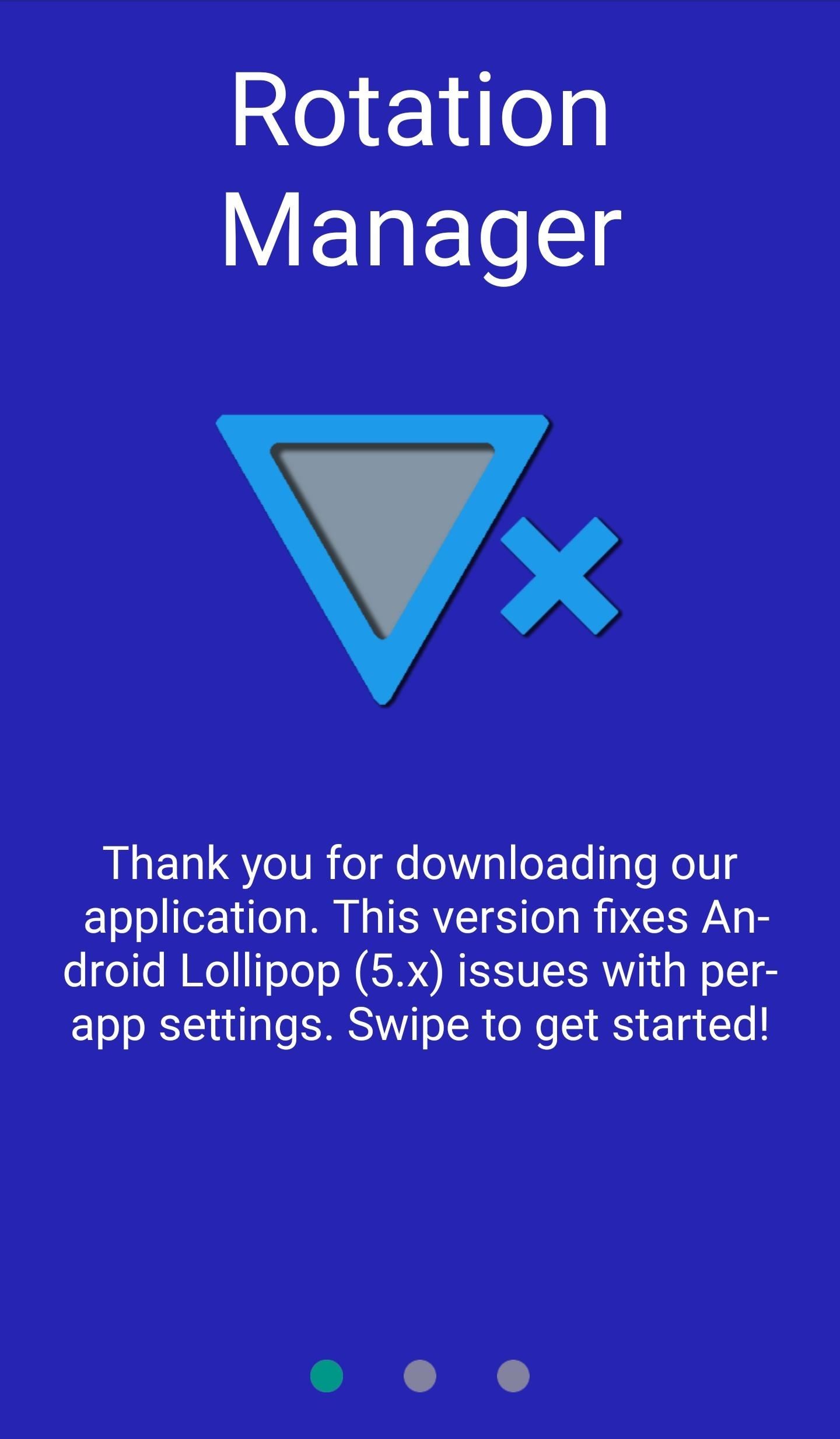
Step 2: Set Up Rotation ManagerAn initial set-up and tutorial page will greet you when you open Rotation Manager for the first time. Swipe to the next page and tap on the circular icon next to "Auto-Rotate On" until the text changes to "Forced Portrait." This will set portrait mode by default and let you customize rotation for other apps later on.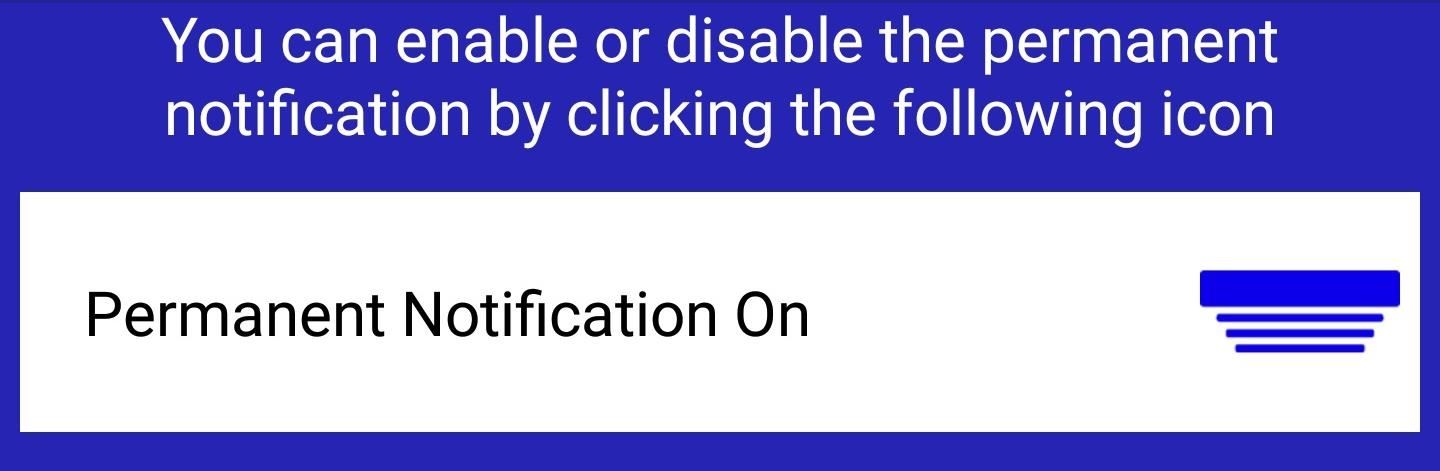
Step 3: Grant PermissionsOnce you're on the final page, you'll have the option to disable the "Permanent Notification," which is enabled by default. Leaving this on will have the app show up as a notification whenever you swipe down from the top of your screen, but it will also help ensure that the app doesn't get closed by Android's memory management system while running in the background. So it's a judgement call, but we haven't experienced any issues with it turned off, so that's what we'd recommend. After you've set that up, turn on Rotation Manager using the circular power icon in the app. You'll be redirected to a system settings page for Usage data access, so scroll down and search for "Rotation Manager." Once you've found it, tap on it and turn on Allow usage tracking. When you're done, head back to the app and hit the check symbol at the bottom of the page to finalize initial setup.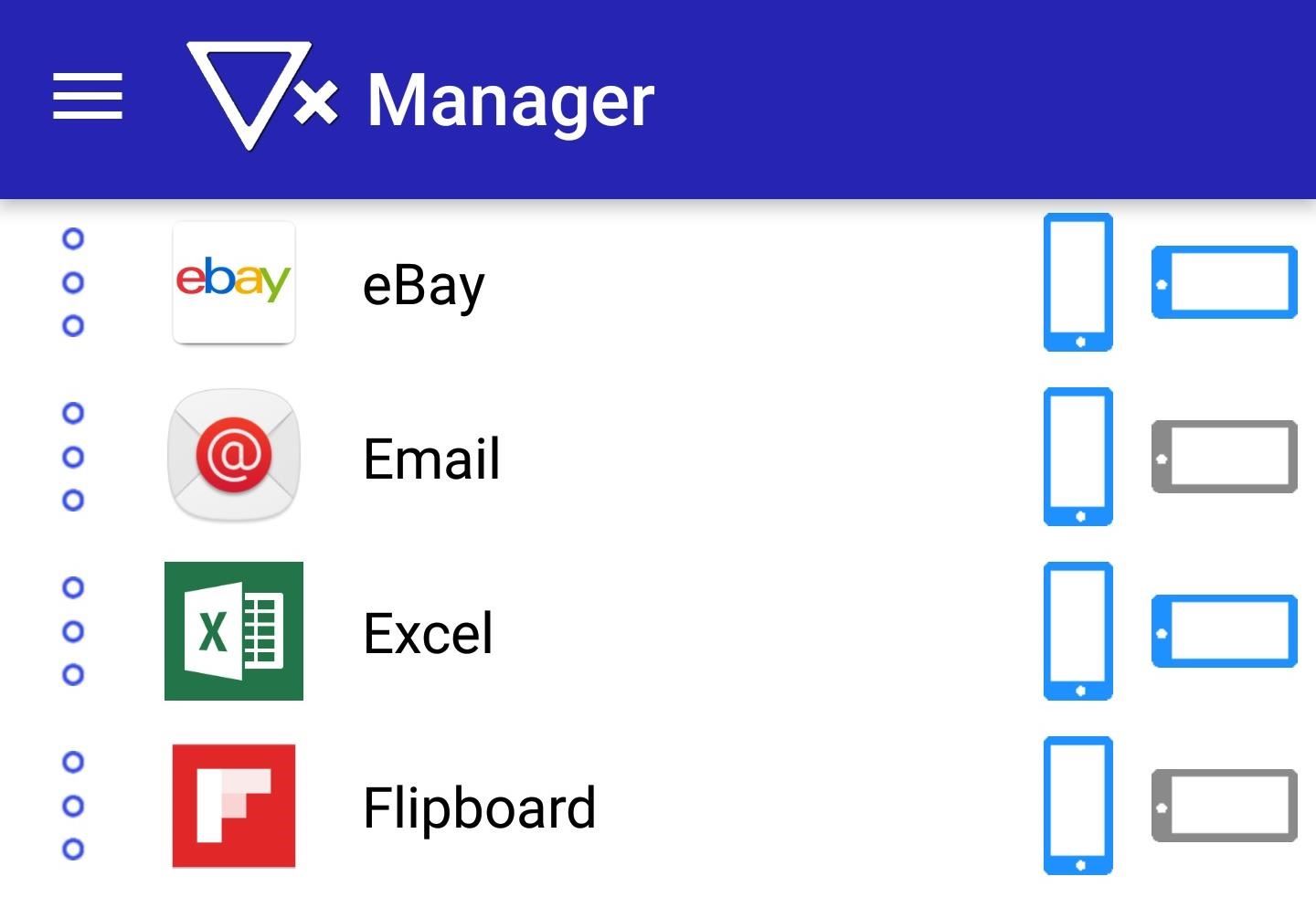
Step 4: Choose Which Apps Can RotateNow it's time to set up and control the orientation of individual apps. On the main screen of Rotation Manager, select an orientation by tapping on either the vertical or horizontal icons next to a specific app to lock it into either landscape or portrait mode. Highlighting both icons will allow that particular app to auto-rotate.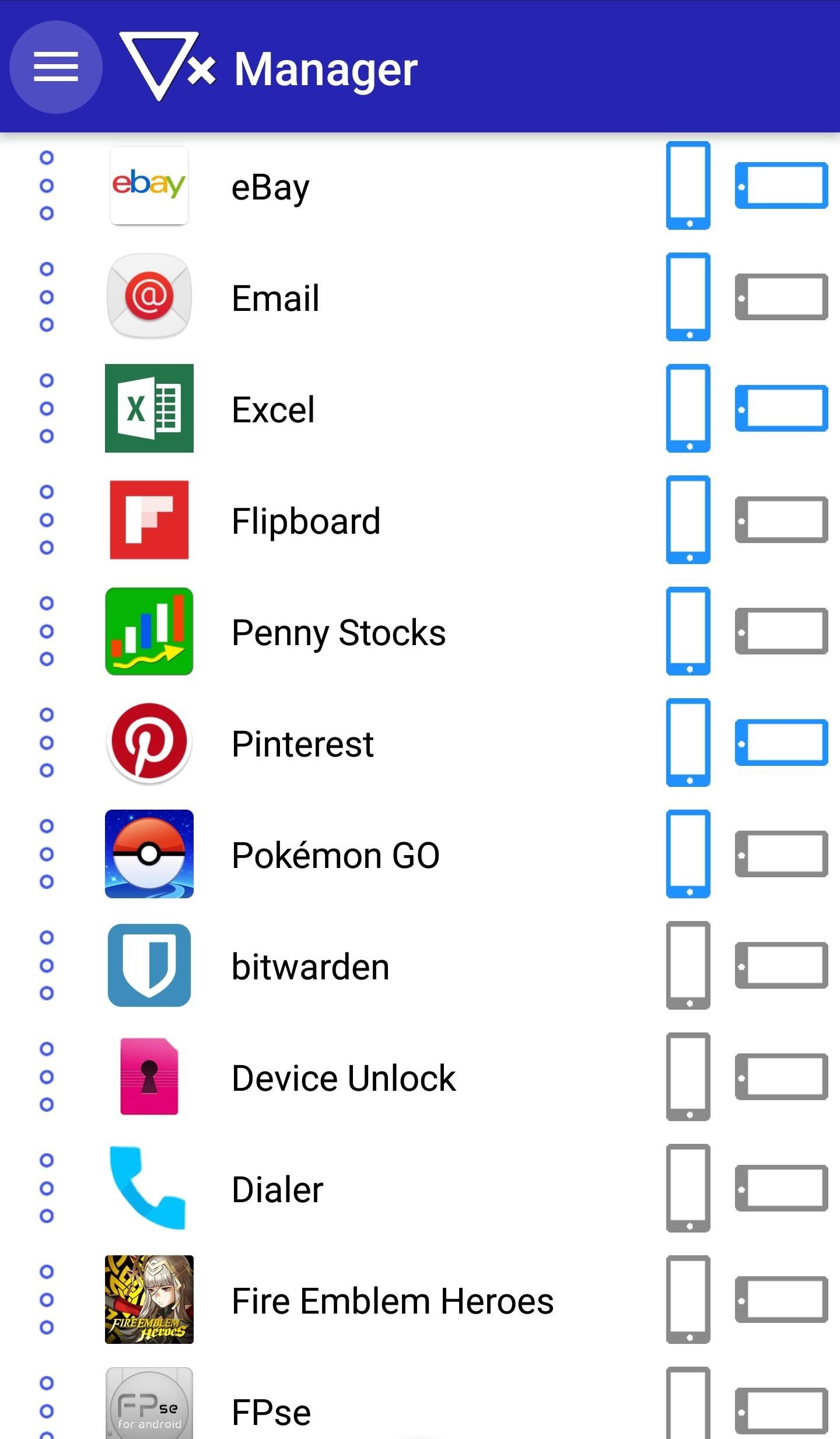
Step 5: Never Deal with Accidental Rotation AgainAt this point, you're all set up and ready to go. From now on, you won't have to worry about an app auto-rotating when you didn't want it to, and instead, it'll be locked into the orientation you chose in Rotation Manager.As mentioned before, there are more options as far as global rotation settings go. You can always go back to learn about each settings by heading to the side navigation menu in Rotation Manager and choosing "Instructions." This will give you the opportunity to experiment with your smartphone's rotation beyond the settings we've depicted above. What do you think of Rotation Manager? Feel free to share your thoughts on this convenient app and drop us a line in the comment section down below.Don't Miss: How to Rotate Any Orientation-Locked App on AndroidFollow Gadget Hacks on Facebook, Twitter, Google+, and YouTube Follow Android Hacks on Facebook, Twitter, and Pinterest Follow WonderHowTo on Facebook, Twitter, Pinterest, and Google+
Cover photo and screenshots by Amboy Manalo/Gadget Hacks
The Machines projects an augmented reality battlefield on to a horizontal surface, where players deploy their robot armies. Image by Directive Games/YouTube The Machines, described as a "moba-inspired AR PVP game," tasks players with building an army of mechanical soldiers and going to battle with each other.
How to Use Apps & Play Games on Your iPhone Using Your
Action Launcher 3 brings must-have features to Android A new take on folders that brings different actions that I highly recommend you read because it covers all of Action Launcher's features.
Release Notes - Action Launcher
However, it should be noted that Apple only stores this location for 24 hours since it was sent to its servers, so you have to act fast. If you lost your iPhone and see a message like "Offline," "No location available," or "Location Services Off" for the device in Find My iPhone, it may have passed the 24-hour mark.
How to Find Your iPhone Even If It's Dead (UPDATED FOR iOS 12
25+ Applications to turn Webcam into Home Security System Our best picks WebCam Monitor - Popular desktop monitoring software. User interface is complex and could be intimidating for beginner, but tutorials will help you to get through. Supports Webcams and IP Cameras, controls Pan/Tilt/Zoom cameras, has motion detection and scheduler.
Turn Your Webcam into a Motion-Sensing Security Camera with
Use Google Drive files offline - Computer - Google Drive Help
HOW TO ROOT ONEPLUS 5T WITH TWRP AND MAGISK - Complete
How To: Center the Status Bar Clock in Android Lollipop How To: Make Your Android Look & Feel Like Lollipop Right Now How To: Get the Android 4.4 KitKat Launcher & Google Now on Your Samsung Galaxy Note 2 How To: Tint Your Status Bar's Color to Match Apps on Your HTC One
How to Center Your Pixel XL's Status Bar Clock, iPhone-Style
Safely store and share your photos, videos, files and more in the cloud. Your first 15 GB of storage are free with a Google account. Google Drive: Free Cloud Storage for Personal Use
Re-installing the stock firmware will wipe the root kernel and unroot your Samsung Galaxy S3. Prerequisites before you unroot T-Mobile Galaxy S3 and restore back to Stock firmware: Ensure that
How to unroot and reset to stock | Samsung Galaxy Tab S
News: Levi's Now Selling Exclusive Disney Denim Through Shoppable AR Lens on Snapchat News: Try These 5 Hot New Snapchat Lenses — The Simpsons, Playable Flappy Bird & More News: Snapchat Launches In-App Store with 'World's First AR Superstar' Hot Dog Toy & Other Swag
How to Add Sound Effects to Your Snapchat Videos « iOS
How to Get Rid of Persistent Wallet Suggestions on Your
0 comments:
Post a Comment