How To: Everything to Do When You Get a New Phone
After setting up your phone, there are a number of things you should do immediately before download your favorite apps. Specifically, now that your data is on the device, you need to take steps now to ensure it's both protected and retained. Fortunately, most of these steps are a one-time process.The reason this should be done with your new device is that oftentimes, we will ignore the protection and retention of our data until it is too late. By making these modifications now, you can be sure that for the entire life of your new phone, your data will be both private and accessible by you.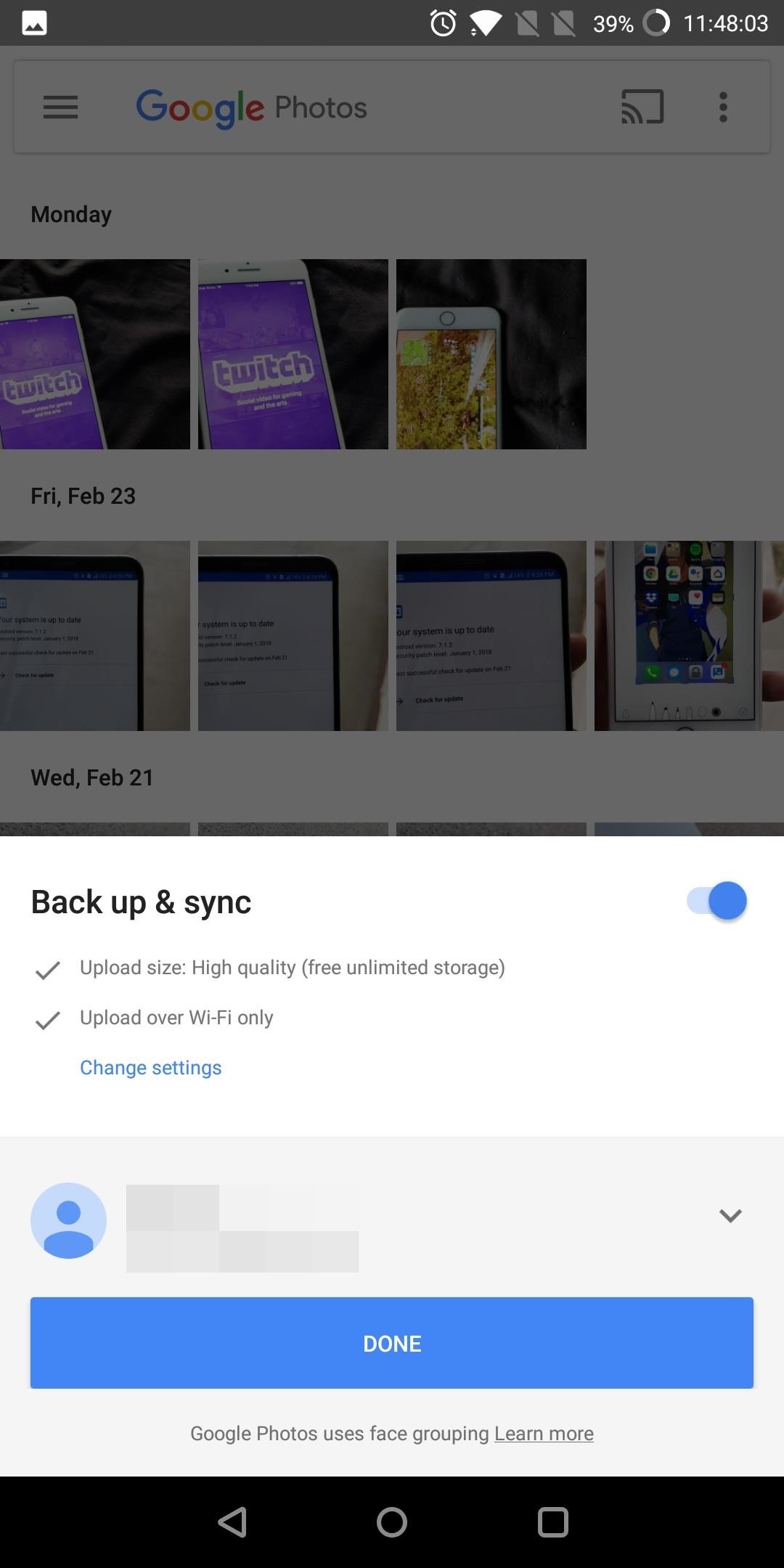
Step 1: Back Up Your Photos & VideosThe first thing any new phone users should do is set up automatic backup of their data. While 99% of the time you may never use it, it takes only one to make you regret not having it. Google automatically backs up a lot of your data (unless you specifically disable the feature during setup), but it doesn't back up everything. Specifically, your photos, videos, and your text messages.For photos and videos, Google does provide an app to automate the process, but it isn't enabled by default. Google Photos will automatically back up any files located in the Camera's main folder (which means any image or video taken with your camera). To enable this, just open up Google Photos and select "Done" on the initial prompt. The default settings will only back up your media when you're on Wi-Fi, but if you have an unlimited cellular data plan, you may want to enable cellular data backup so that your media is backed up immediately. To do that, head to the side menu and choose "Settings." Select "Back up & sync" and enable the toggle for Photos and Videos under the Cellular data backup grouping.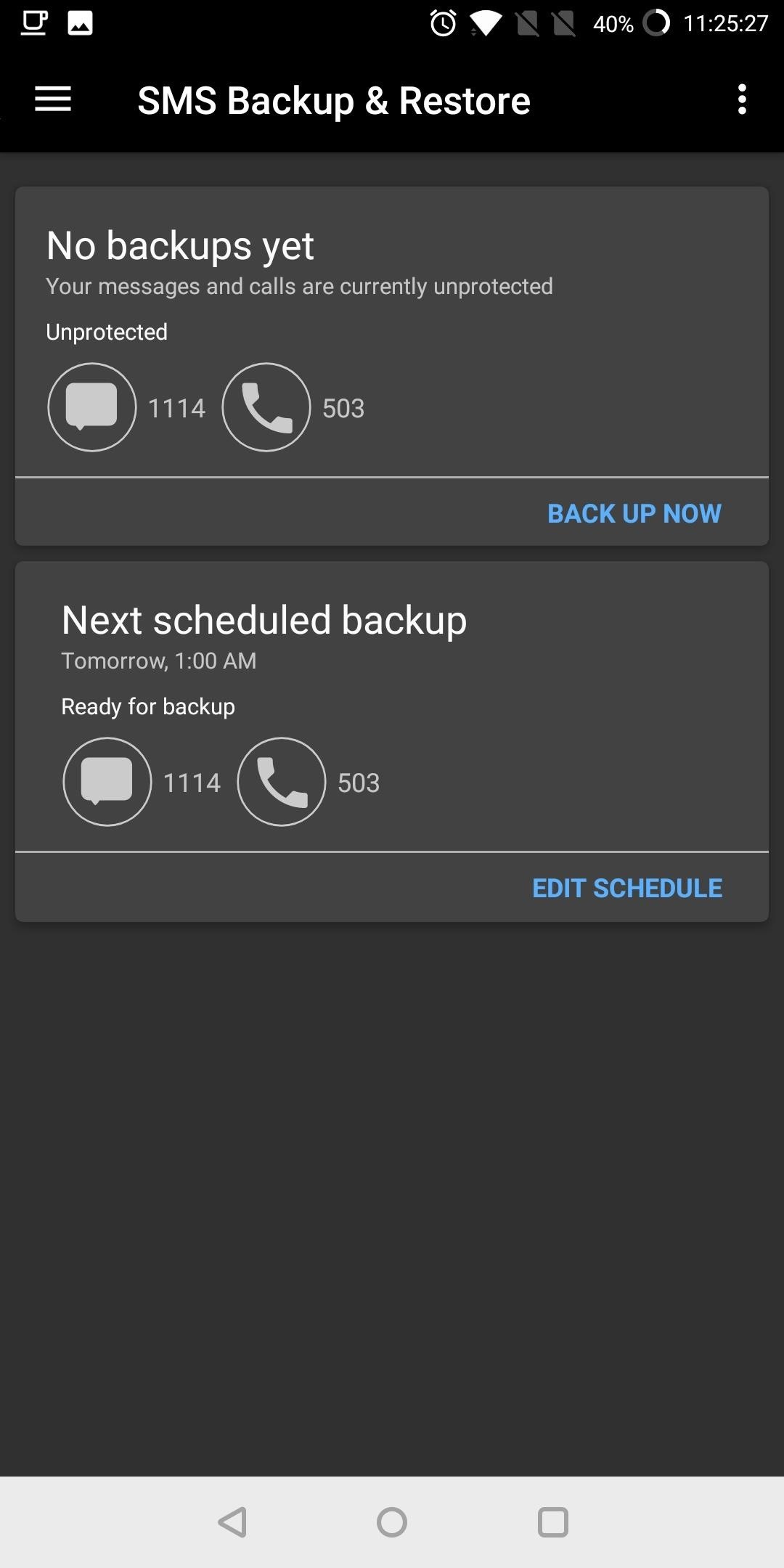
Step 2: Schedule Backups for SMS, MMS & Call HistoryAnother aspect of your data which isn't backed up automatically by Google is your SMS (and MMS) messages and your call history. In order to back these up, you will need the assistance of a third-party app.With SMS Backup & Restore, you can automatically back up your text messages, pictures messages, and your call history. To schedule your first backup, select "Edit Schedule" on the main page. Choose whether you want daily, weekly, or even hourly backups. For the daily and weekly options, the default time will be 1:00 am. Once you chose the frequency, tap "Save." By default, the backup location will be your Google Drive. This is a great option because your data is safe even if your phone becomes compromised. For example, if you lose your phone or if you need to factory reset your phone, local copies are no good as the data is tied to your phone. But with cloud storage, as soon as your sign in, you'll have immediate access to your data again.
Step 3: Disable Location HistoryNow that your data is properly backed up, you'll want to keep your data private. There are a number of default settings enabled that sacrifice your privacy which should to be disabled. One of these options is Location History.Location History keeps a log of your location to provide you personalize ads based on your whereabouts and provide GPS directions to your saved locations (such as your home or workplace). That may be fine for some users, but if you're a privacy-minded individual, you can see how to disable it at the link below.Don't Miss: How to Turn Off Location History on Your Android Device
Step 4: Stop Personalized AdsEvery Android device has something known as an advertising ID which is used to identify your device as you browse the web and use apps. Using this data, Google serves up ads that are specifically targeted at you. You can instructs apps not to use this advertising ID by opting out the program.Besides the advertising ID, Google collects data from a variety of sources, including Chrome and YouTube. It is recommended that you turn off these collections to keep your data private. You can read how to disable all of these options at the following link.Don't Miss: How to Opt Out of Google's Data Collection on Android
Step 5: Review App PermissionsWhether you started your device clean or imported your app information from a previous phone, an important step for any new phone user is to review app permissions. Apps on the Play Store have been known to enable a multitude of permissions that aren't necessary for functionality. Because of the severity of the misuse of this information, this should be done both when first setting up your device and periodically to ensure any new apps aren't stealing your data.Don't Miss: How to Review App Permissions on Android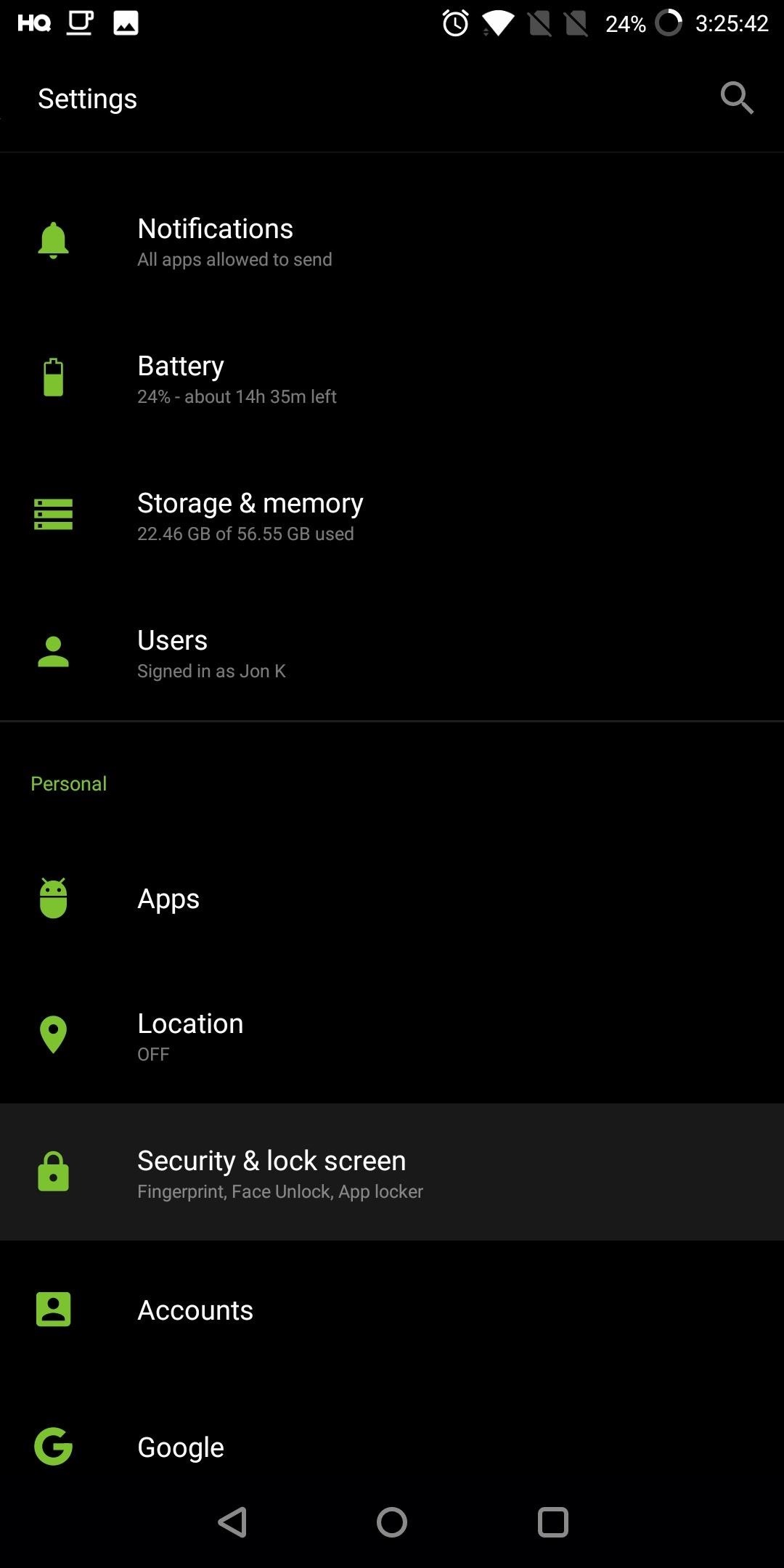
Step 6: Secure Your Lock ScreenWhen you initially set up your device, Google suggests that you protect your lock screen by enabling one of the many authentication methods. Whether it's biometrics or a password, PIN, or pattern, you should have enabled one of them to keep your device safe.Besides offering anti-theft protection, a lock screen can protect unauthorized individuals from accessing your data as they need to know the authentication method. However, sometimes new users forgo the lock screen, opting for either no lock screen or a swipe up gesture. If this was you, follow these steps to enable an actual lock screen.Enter Settings and select "Security & lock screen" or some other variation of those words (depends on the skin used by your device). Select "Screen Lock" and choose any method besides "Swipe" or "None." Follow the instructions to add this security layer to your device. For the fingerprint scanner, find the "Add fingerprint" option and follow the instructions to scan your fingerprint.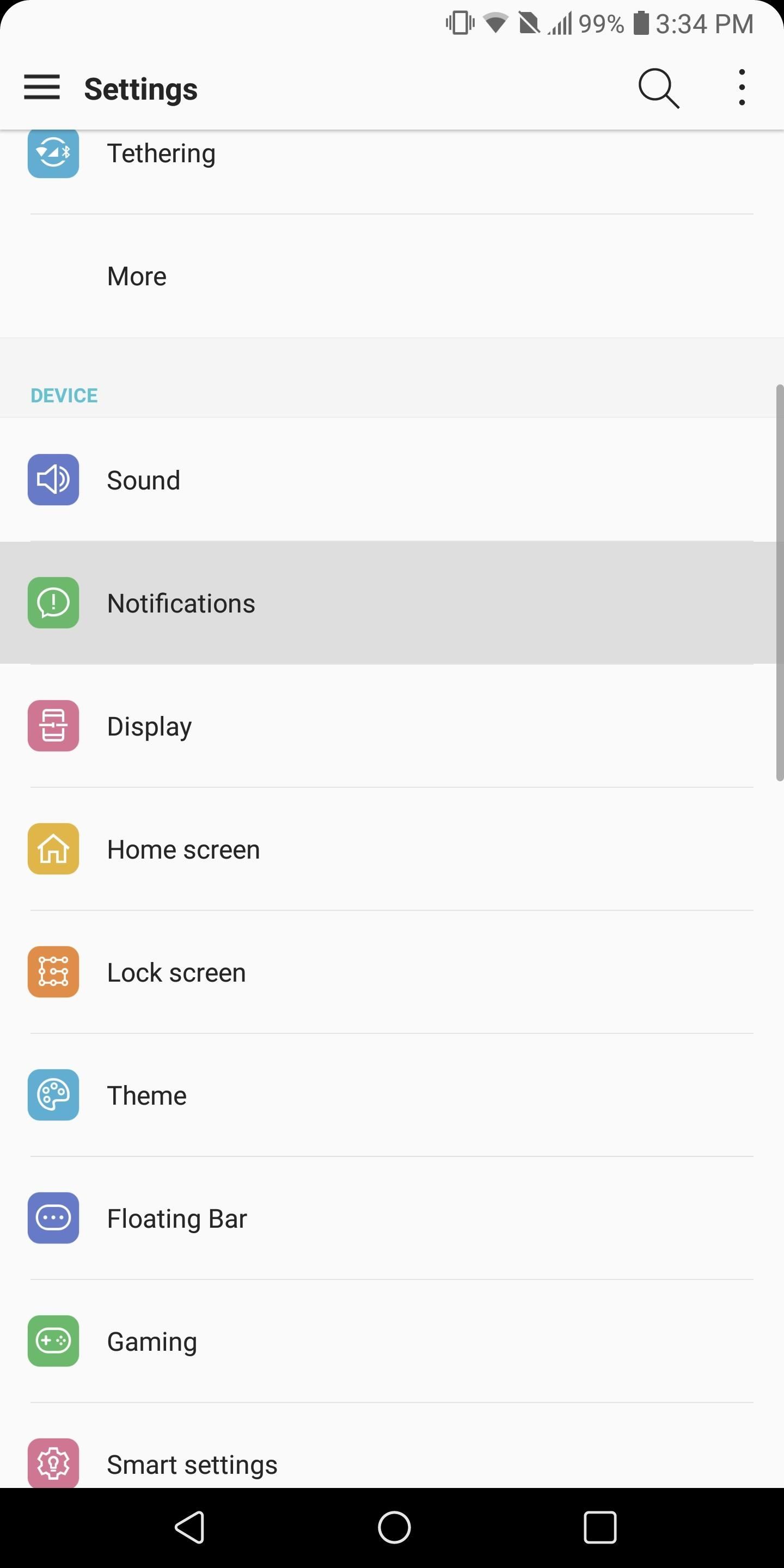
Step 7: Limit How Notifications Are DisplayedOne of the conveniences of Android's lock screen is the ability to read and manage notifications without unlocking your device. Unfortunately, this also leaves us vulnerable to someone else using that same convenience to read our notifications without having to unlock our device. Therefore, we recommend changing the default notification settings.To do so, open Settings and select "Notifications" (or whatever variation is used by your OEM skin). Under the "Lock screen" option (this may be hidden behind a sub-menu which you can access using an icon in the upper-right corner of your display), choose "Hide sensitive only." With this enabled, notifications from apps such as messaging will alert you of a new notification, but won't display the message unless you unlock your phone. After using these suggestions, your data will be both private and recoverable. By doing this immediately, you reduce the risk of losing your data and protect yourself in the event that Google ever became compromised. There are also more security steps you can take which we highlight in our Android Security 101 Collection. Check out the link below for information, and let us know in the comments below if you found these tips helpful!Don't Miss: Android Security Tips & Tricks for BeginnersFollow Gadget Hacks on Facebook, Twitter, YouTube, and Flipboard Follow WonderHowTo on Facebook, Twitter, Pinterest, and Flipboard
Cover image and screenshots by Jon Knight/Gadget Hacks
xda-developers Verizon Samsung Galaxy S III Verizon Galaxy S III Android Development [RECOVERY LOCKED] Safestrap Recovery v3.71 [2014-01-10 Alpha] by Hashcode XDA Developers was founded by developers, for developers.
How to Unlock Your Bootloader, Root Your HTC One, & Install a
HOW TO | Control Your Volume & Brightness by Swiping the Edge of Screen (2017) Control Volume by Swiping the Edge Use Screen Edge to Control Volume or Brightness in Android NO ROOT
How to control your Android device's volume by swiping on
The circular polarizer of the pixel attempts to solve this problem. We could not test the smaller pixel 3 to see if it has the same circular polarizer, but we will update this article as soon as we know one way or the other. From our previous tests, the blue shift problem on the Pixel 3 XL seems to have improved.
Google Pixel Tips, Tricks & News « Android :: Gadget Hacks
News: 5 Secret Snapchat Lenses That Will Make Your Weekend — Infinity War, the Chainsmokers & More News: Try These 5 Hot New Snapchat Lenses — The Zucc, PUBG Helmet & More News: Snapchat Summons Dragons from Westeros to New York for Game of Thrones AR Promo News: World of Warcraft Lens on Snapchat Lets You Transform into Orc or Elf & Do
5 Snapchat Lenses You Have to Try Out This Week — Post Malone
No offense, but I posted this for people who use Firefox and would prefer it not to look so ugly, not to promote Firefox over Safari, and definitely not to start some browser dick-measuring contest. You prefer Safari. I like Safari a lot!
How to Make Firefox 57 Look Like Safari on Mac : firefox
Among its many new features, Android P returns the spirit of lock screen widgets to users by presenting the current temperature and weather conditions underneath the clock. It isn't flashy, but it's a fun and useful addition that, unfortunately, does not always work. If your lock screen weather isn
Do people have the temperature on their Moto X4 lock and
Unfortunately, Facebook Lite and Messenger Lite aren't officially available on the Play Store in some of Facebook's biggest markets, like the United States. Facebook would really prefer those users go to its full app (with its lucrative advertisements) rather than the one designed for more limited areas, and use the separate Messenger app too.
Facebook Lite App Download Android APK, iOS IPA
For detailed instructions, and to get started pairing your own cell phone with Bluetooth-enabled devices, take a look. This clip presents an overview of the general technique required for pairing a mobile phone with a headset via the Bluetooth wireless protocol.
How to Pair a Cell Phone to a Bluetooth Headset: 10 Steps
Image via nfl.com. Whether you're a fan of the Super Bowl commercials, halftime show, or football game itself, there are plenty of ways to watch on February 2nd, 2014.Long gone are the days where the only place to catch the game was either at the stadium on your local TV network.
Add your Facebook stream to Google+ - WonderHowTo
Gmail app for android is easy to use and one of simple application, now gmail app has some new features like Pinch to Zoom, Swipe to Delete, and more. One of the features we like most on the new app is Swipe To Delete email in Gmail.
How to delete, not archive, Gmail messages on iPhone
Blocklists are usually more reactive. If someone does something on Facebook that bothers you, you may choose to block him or block certain actions he takes from affecting you. You can manage five blocklists here: Restricted List, Block Users, Block App Invites, Block Event Invites, and Block Apps.
How to block people and app invites on Facebook - CNET
In general, we never really put much thought into fonts, but they comprise a huge portion of our online experience. A whimsical mood can easily be set by using something like Segoe Script, but switch it up to Sentinel and you've got a more sophisticated feel all of a sudden.
Create Your Own Custom Font from Scratch [How-To] - YouTube
How To: Get the Samsung Galaxy "Smart Alert" Feature on Your Nexus 5 or Other Android Phone How To: Get Moto X-Style 'Active Display' Notifications on a Samsung Galaxy S3 How To: Enable the Hidden Notification LED on Your Nexus 6
How to setup and use Active Display notifications on the Moto X
After upgrading to Android 6.0 Marshmallow on your Nexus device you have likely noticed that there is still no way to change how the battery information is displayed in the status bar or choose
How to show the battery percentage on the status bar of
0 comments:
Post a Comment