How To: Install the Android M Preview on Your Nexus Device (Using Windows)
On Thursday morning, May 28th, Google announced an upcoming version of Android—and within a few hours, a preview build of this so-called "Android M" release was made available to select Nexus devices.If you're one who likes to stay on the cutting edge, this build offers lots of awesome new upgrades like simplified volume controls, increased battery life, and much, much more. Installing the preview build is relatively simple with a Windows computer, and I'll outline the process below.Don't Miss: How to Install the Android M Preview Using Mac or Linux Please enable JavaScript to watch this video.
Before You BeginThis new preview build is only available for the Nexus 5, Nexus 6, Nexus 9, and Nexus Player. It doesn't require root to install, but you should be aware that you will lose root and all of your data if you install this build.The following guide is meant for Windows users only, so if you don't have a Windows PC, check out my easy tutorial on installing the Android M preview on a Mac or Linux machine.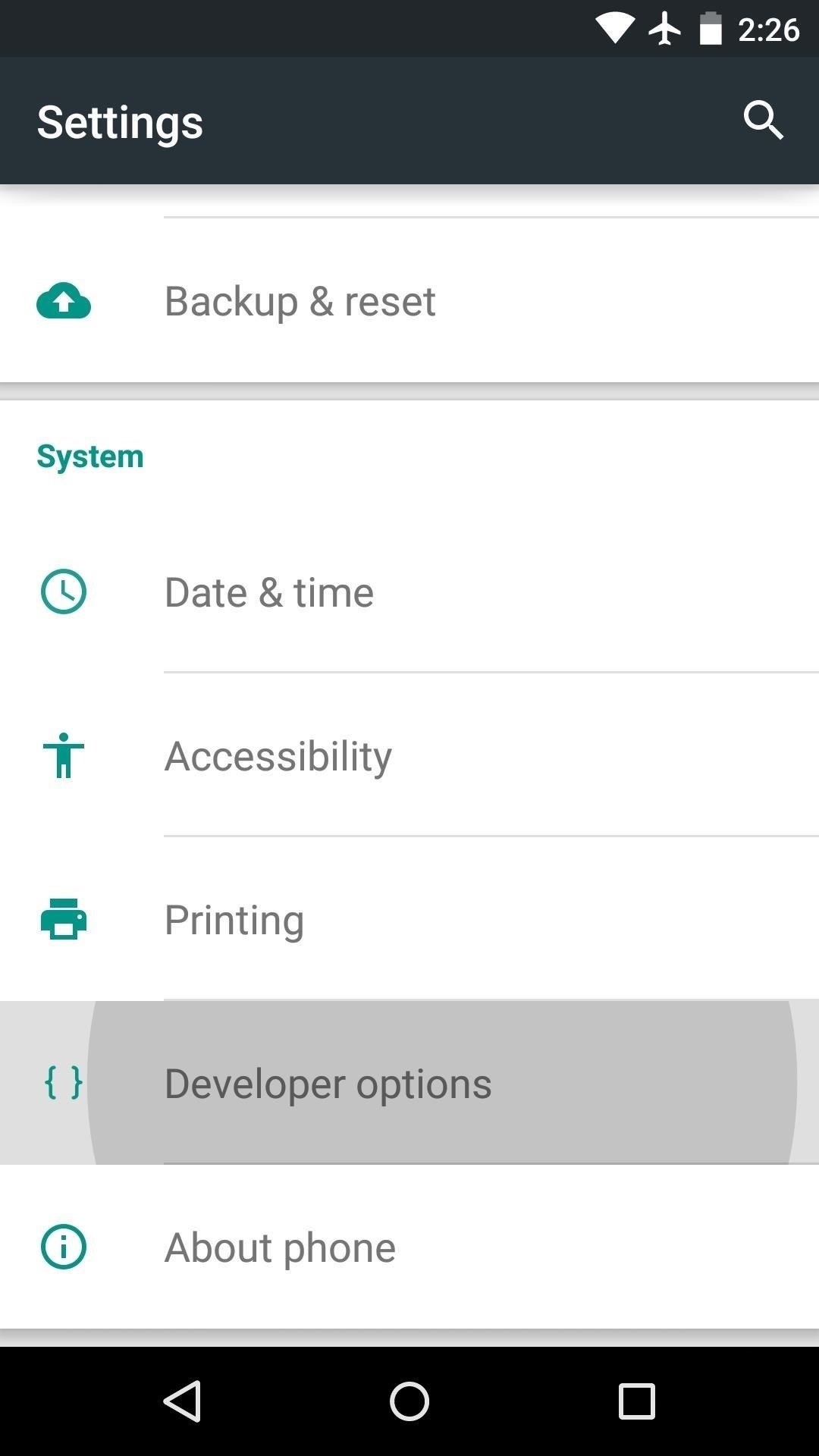
Step 1: Enable USB DebuggingTo begin, head to the main Settings menu on your Nexus, then select the "Developer options" entry. (If you don't see this menu option, here is how you unlock it.) From here, tick the box next to "USB debugging," then press "OK" on the popup.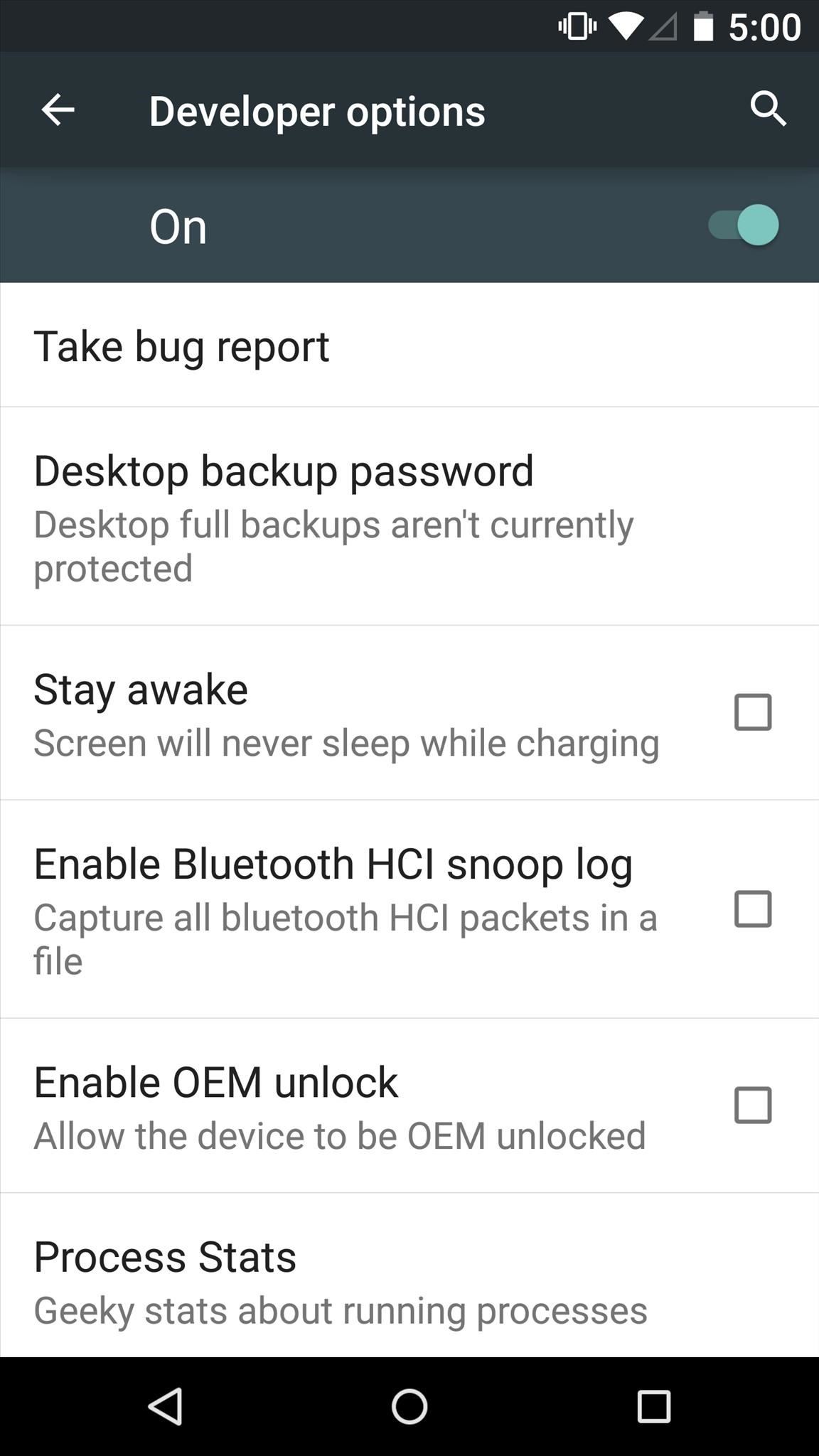
Step 2: Enable OEM Unlock (Nexus 6 Users Only)Nexus 6 users will have to enable another option in this same menu. Be sure to tick the box next to "Enable OEM unlock" before you go any further if you own Google's latest phablet.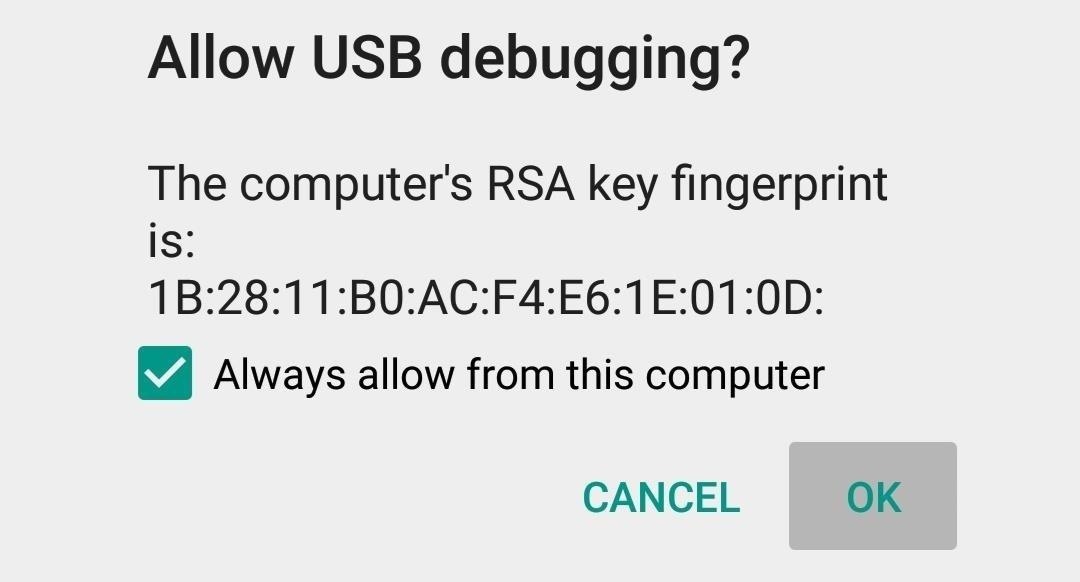
Step 3: Connect Your Nexus to Your PCNext up, go ahead and connect your phone to your PC with a USB data cable. At this point, you should see a message on your Android device asking if you'd like to allow your computer to connect. Tick the box next to "Always allow" on this popup, then press "OK." If you don't see this message right away, just keep an eye out for it, and it will pop up at some point during the process.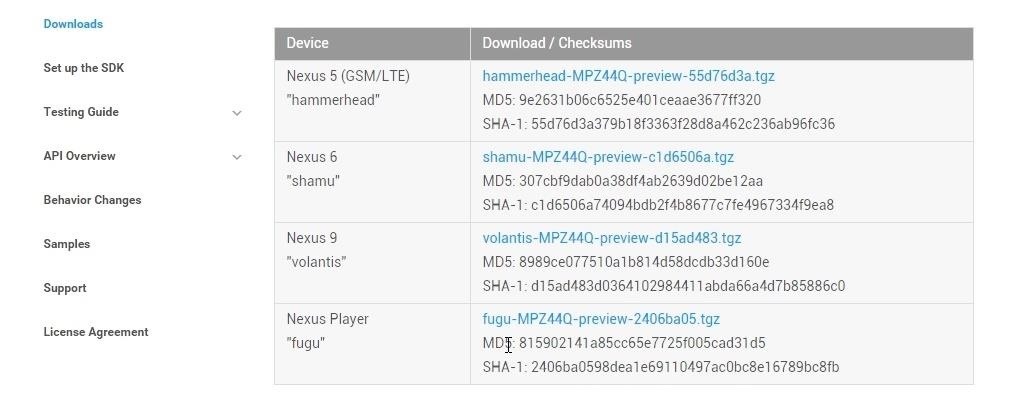
Step 4: Download the Android M Preview on Your PCWith your Nexus all set up, it's time to download the new Android M preview build on your PC. Head to the official site at this link, then choose your device from the list to download the factory images.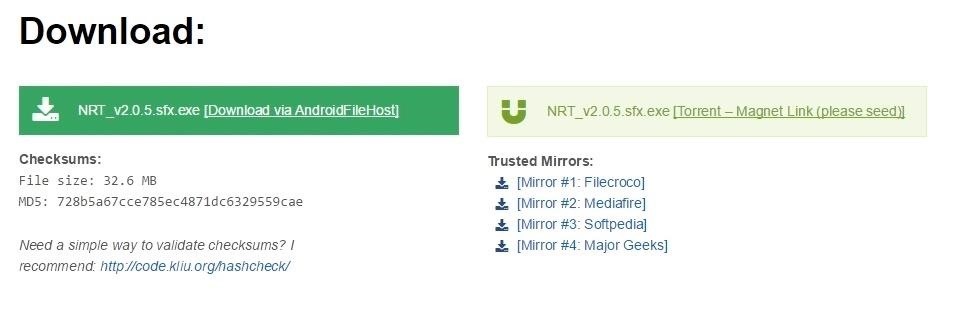
Step 5: Download the Nexus Root Toolkit on Your PCWhile the Android M file is downloading, go ahead and grab a copy of Wugfresh's Nexus Root Toolkit (NRT) program, which we'll be using to install the factory images.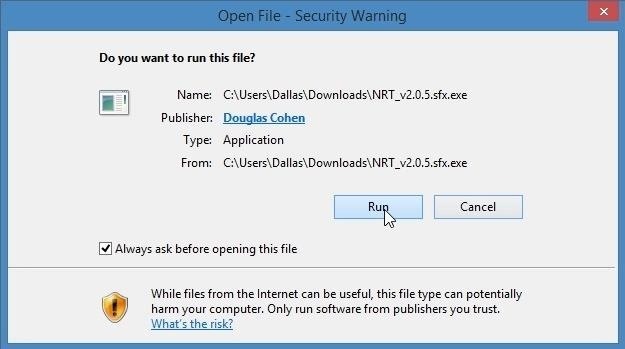
Step 6: Set Up Nexus Root ToolkitOnce the Nexus Root Toolkit has finished downloading, go ahead and launch the EXE file. From here, just follow the prompts to get NRT installed on your computer. When installation has finished, NRT will ask what device you have and which Android version it's currently running. Select your device from the top menu here, then choose your Android build number from the second list. (If you're not sure which Android version you're currently running, refer to the Build number entry found in "About phone" or "About tablet" in your Settings menu.) After clicking "Apply," you'll get a message telling you to enable USB debugging on your device. You've already taken care of that part, but if you didn't get that "Allow USB debugging" popup earlier, now would be a good time to check your phone to see if it showed up. Next, NRT will ask you to download several files. You can skip this part if you want, but I'd recommend letting it download everything it needs. After that, you'll be taken to NRT's main menu. From here, click the "Full Driver Installation Guide" button at the top of the screen. Next, skip ahead to the "Step 3" tab, then click the button under the "Driver Solution #1" section. From here, just follow the prompts to get all of the ADB and Fastboot drivers installed on your system.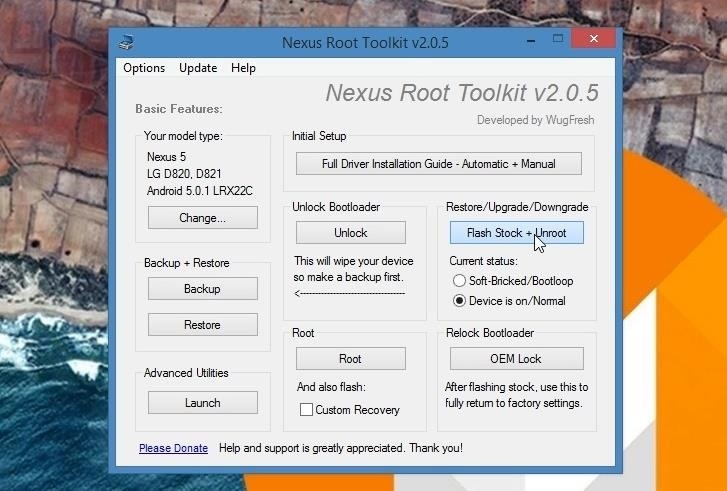
Step 7: Install the Android M Preview BuildAt this point, you're ready to install the Android M preview build. Click the "Flash Stock + Unroot" button to begin. On the next screen, tick the box next to "Other/Browse," then make sure that the "I downloaded a factory image myself that I would like to use instead" option is selected and click "OK." At this point, a file browser window will pop up. Use this menu to select the factory image file that you downloaded earlier. Next, NRT will prompt you to provide an MD5 number. This can be found at the factory image download page if you want to be on the safe side, but otherwise, you can just click "Skip" to speed things up a bit. After that, you'll get a confirmation dialog informing you that NRT is about to flash the Android M preview build on your device. Click "OK" on this message if you're ready to begin.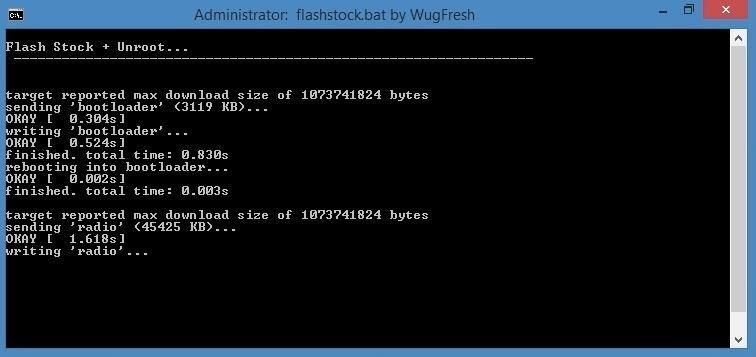
Step 8: Wait for a Reboot & Enjoy Android MThe process will take a good 5 or 10 minutes, but when it's done, your phone should automatically reboot. It will take longer than normal to boot up this first time, but when it does, you'll be ready to try out Android M. Some of the key features in this release include a new app permissions interface, a system-wide mobile payment service, and automatic app backup. There are plenty more tweaks here and there, so have fun exploring your new OS.Follow Android Hacks over on Facebook and Twitter, or Gadget Hacks over on Facebook, Google+, and Twitter, for more Android tips.
Enjoy the videos and music you love, upload original content, and share it all with friends, family, and the world on YouTube.
Få din FIFA Fix & Play Kings of Soccer på din iPhone just nu
Note* If it didnt work on the first few tries, take out your S-Pen and try it again. You also have to do it really quick. Sliding the battery out and in again instead of taking the whole thing out
How to change the screen timeout duration on my Samsung Galaxy S4
By now, you're probably familiar with the Settings app on your iPhone. It's where you turn the features for the other iPhone apps on or off. The settings for Messages let you personalize the way iPhone alerts you that you have messages and offers some options for composing messages.
Use and customize Control Center on your iPhone, iPad, and
To remove the solder, you will need to use a de-soldering tool, like the de-soldering braid mentioned before. There are other de-soldering tools like a "sucker" that sucks up heated solder by means of air pressure, but that method is not covered here. To use a de-soldering braid, first lay the braid on top of the joint to be removed.
How to Solder: An Illustrated DIY Guide to Making Your Own
How To: Solder a wire onto a switch when building circuits How To: Make a USB cell phone battery from a 9-volt How To: Solder a 0603 LED How To: Solder instrument cables How To: Remove MELF diodes with the tweezer solder method How To: Lead-free solder a 1206 surface manner resistor
How to Solder speaker lead wires « Home Audio :: WonderHowTo
Safari gets quite an upgrade in iOS 11. There are visual changes, new useful features for reading articles and underlying technology changes. Here's how you can use all the new features in Safari in iOS 11.
The 10 most exciting hidden iPhone features in iOS 13 - BGR
In the new App Store, I hid a free App (Word Connect) after I upgraded to iOS 11 on my iPhone 7. When I checked my purchased Apps, it was no longer included in my "purchased" list. After I could find no way to unhide it, I went to the App Store and downloaded it again. Even though the App shows up on my iPhone, when I look at my purchased Apps
How to hide and unhide apps from your iPhone's purchased list
Google Photos is the only photo app that we consider a necessity for any mobile device. If you've ever lost all your media files when your phone died or was misplaced, you'll understand why.
11 killer Android features you aren't using, but should
Keep in mind that it's really easy for anyone to download videos from YouTube, so if you don't want your original content to get stolen, you might reconsider whether it's a good idea to make YouTube videos.
How to Make a YouTube Video | Download YouTube Video Maker
How to Repair an iPhone from Water Damage. This wikiHow teaches you how to attempt to dry out or repair a water-damaged iPhone. While these methods have been known to improve an iPhone's chances of working again, there is no way to
Brand New Fix Iphone Water Damage on eBay | Great deals on Fix Iphone Water Damage
AD
Yesterday, Bryan Clark pointed out a new option on Verizon's privacy settings that gives new customers 30 days to opt out of a data sharing program that gives advertisers information on basically everything you're doing on your new iPhone (or any other smartphone). The program includes location data
AT&T, Verizon, Sprint and T-Mobile reportedly sell your
How to Delete Cydia Installed Tweaks/Apps From Springboard [iOS 8] Thanks to Saurik who created this Jailbreak (Cydia) and many many thanks to those authors who have created such awesome and useful tweaks and apps for iOS users.
How to Add and remove icons and apps on an iPod - WonderHowTo
When you're looking for a torrent client, you want to find something simple and easy-to-use, totally free of ads or unwanted malware, and as small a footprint on your PC as possible. With these restrictions and ideas in mind, let's take a look at some of the best in torrent clients on the market for Windows 10 today.
The Best Alternatives to uTorrent on Windows - How-To Geek
0 comments:
Post a Comment