How To: Test Your Samsung Phone by Using Secret Code *#0*#
Besides obvious features like a touchscreen and biometric sensors, the modern smartphone comes with an array of state-of-the-art hardware in the form of various sensors that help your device sense the environment around it. And if you have a Samsung handset, chances are, you have a handy feature built in that enables you to check if these sensors are functioning 100 percent.Unbeknownst to a lot of Samsung fans, most Galaxy phones have a secret diagnostic mode built in which can be accessed simply by inputting a little-known code. Best of all, this feature is extremely easy to access and is a handy way of testing out a new or used phone to ensure it's in perfect running order before you commit to buying it.Don't Miss: Gamify Diagnostics on Your Android Phone with This Cool Little App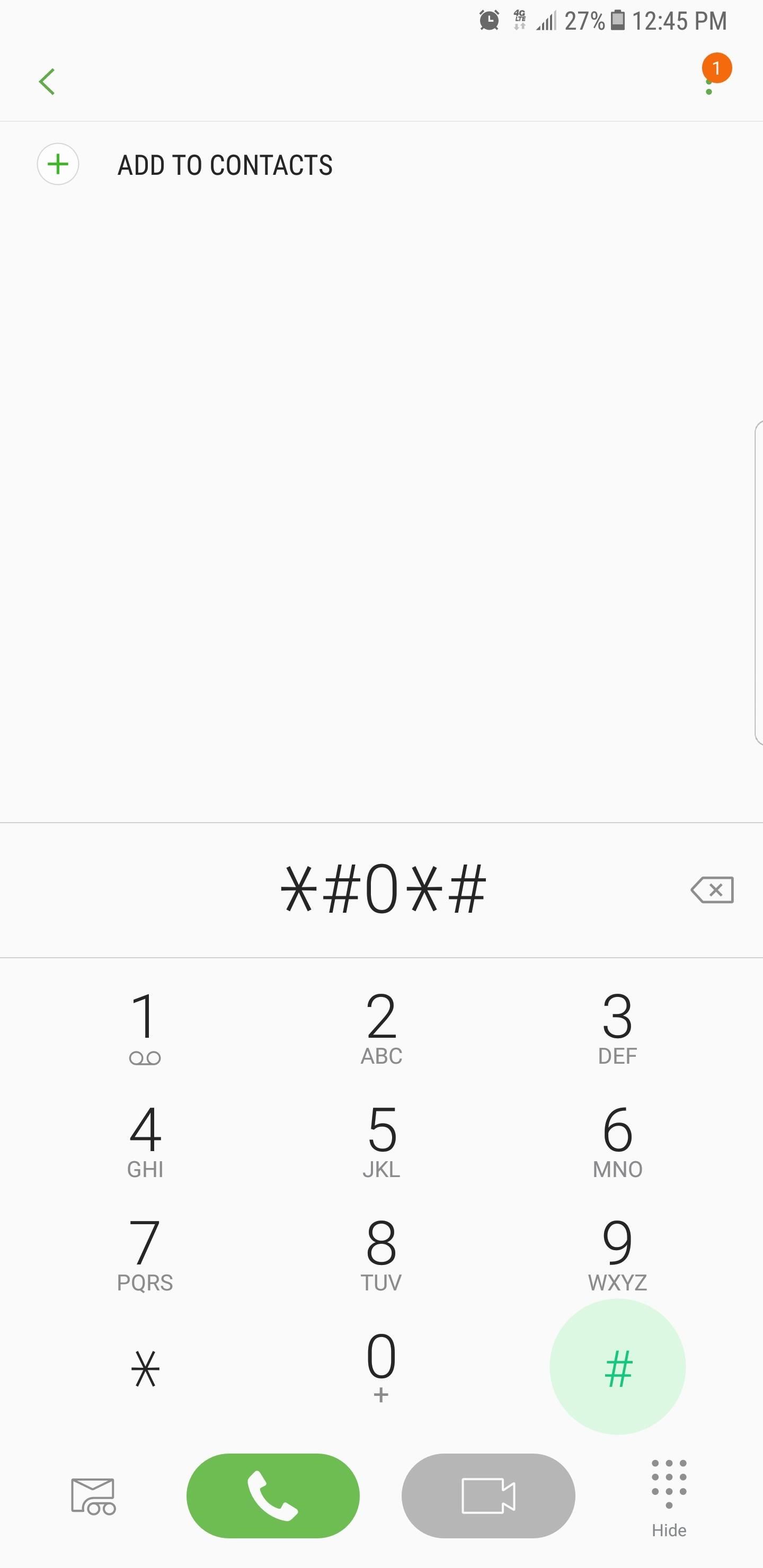
Accessing the Secret Diagnostic MenuBefore we begin, it's important to note that this feature may not be available on your device. Certain carriers, most notably Verizon and Sprint, have been known to block the code-based diagnostic mode on their Samsung smartphones and tablets, though newer phones from Sprint like the Galaxy S6 seem to have this functionality restored.To get the ball rolling, simply open your Samsung's phone app. From there, enter *#0*# using the dial pad, and the phone will immediately go into its secret diagnostic mode. Note that the process is automatic, so there's no need to tap on the green call button to enter the command. So if you enter the code and nothing happens, the feature is disabled on your device. Below are the following tests you can perform on your Samsung handset once you've input the code and entered HwModuleTest mode. Please note that some may be missing screenshots due to security reasons or the nature of the tests.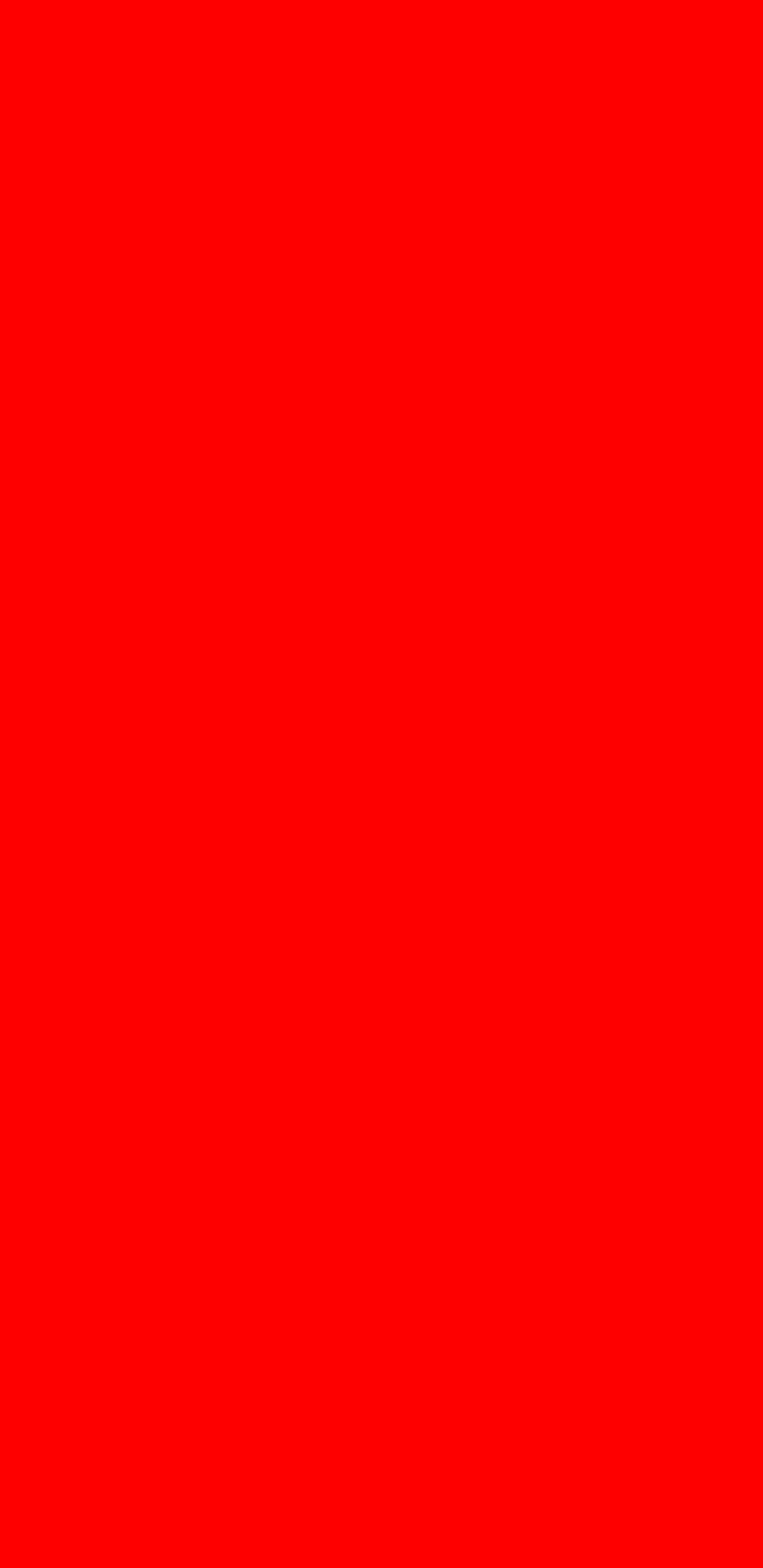
Red, Green & Blue ScreensSelecting any of these three tests checks for your handset's red, green, and blue color spectrums, and will brightly show the corresponding colors when selected. To go back to the main diagnostic page, simply tap on the screen to exit.
Receiver & VibrationTo check if your phone's receiver is working properly, tap on the "Receiver" button to commence testing. Doing so should take you to a white screen, accompanied by a clearly audible dial tone. Once you're satisfied, simply tap on the back button twice to go back to the main test page."Vibration" tests out your phone's vibration motor. Your screen will go black once you tap on the "Vibration" button, accompanied by a constant vibration. Tap on the screen once to exit this test and go back to the main test screen.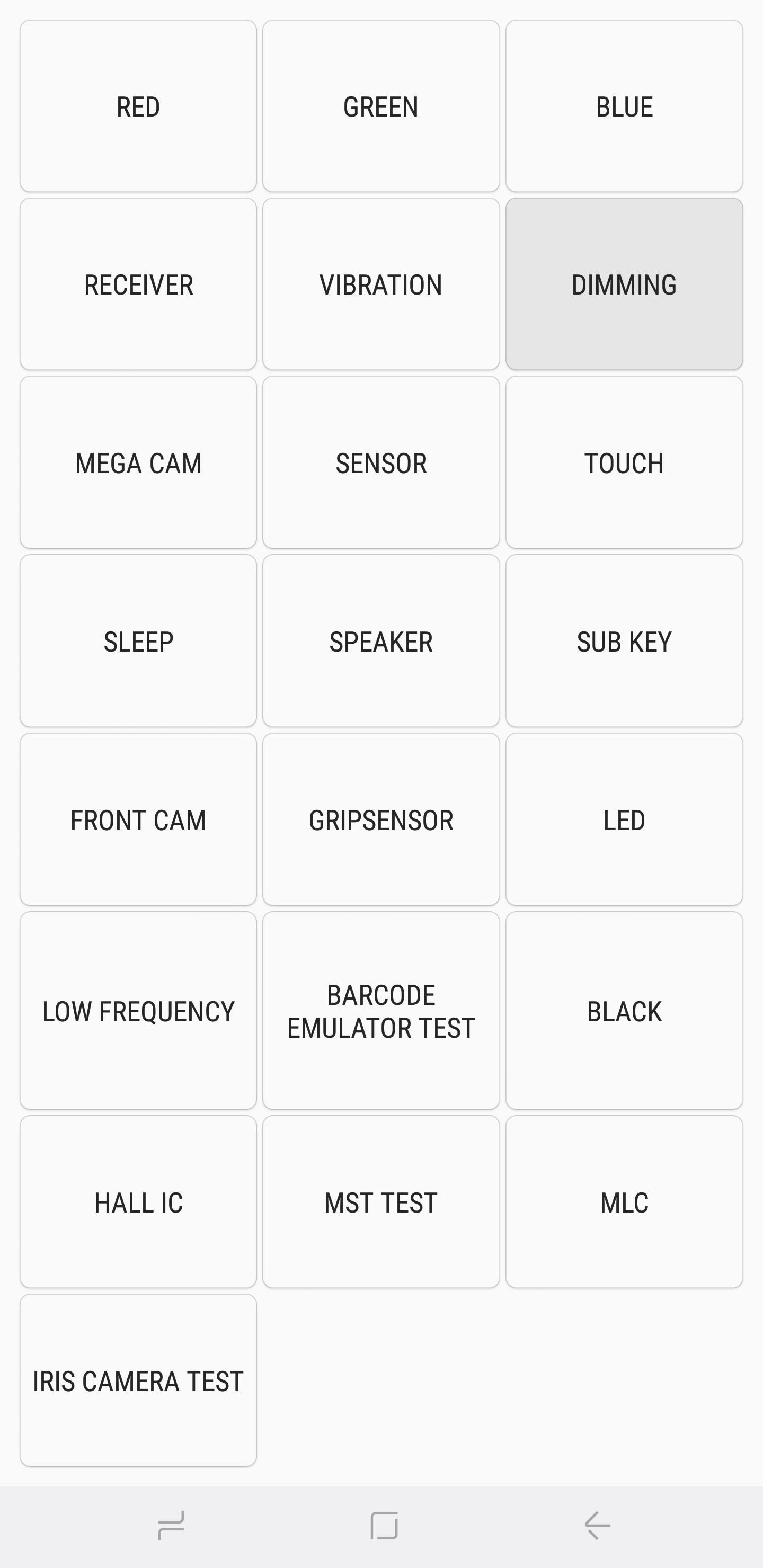
DimmingTapping on "Dimming" will bring you to a red, green, and blue screen. The screen will then alternate between dimming and brightening whenever you tap the screen. To exit back to the main test page, press the volume up button.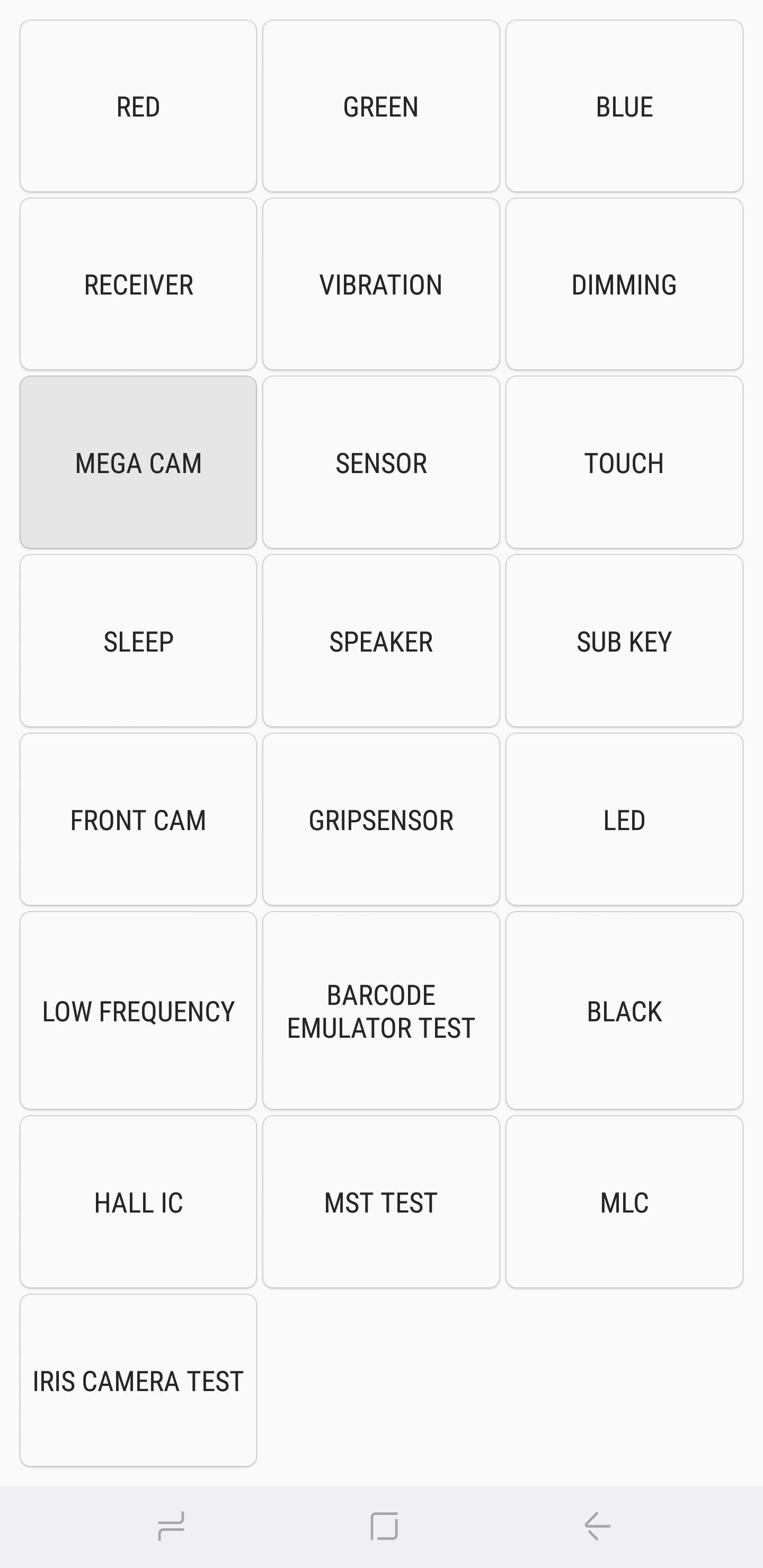
Mega CamTap on "Mega Cam" to test out your main camera. Use the volume buttons to zoom in and out, then tap on the camera button on the bottom of the screen to snap a photo. Please note that flash is on by default, and your test photo will also be saved in your gallery. Once you're done testing the camera, tap on the back button to exit out to the main diagnostic screen.
SensorTapping on the "Sensor" button will yield a test page for a host of sensors — namely the accelerometer, proximity sensor, barometer, light sensor, gyroscope, magnetic sensor, HRM, and fingerprint scanner. I'll go over all eight of these submenus in separate sections below.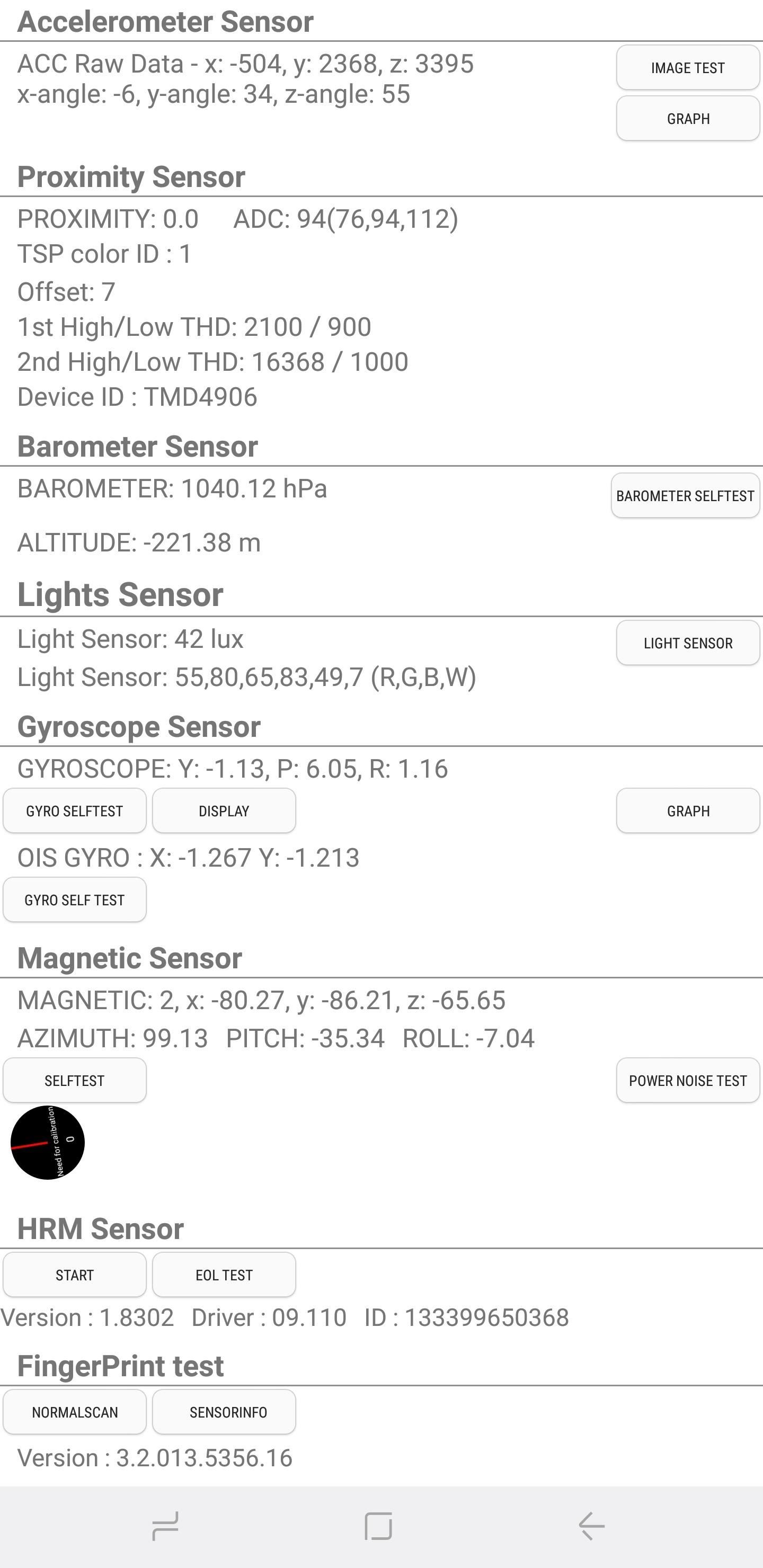
1. AccelerometerAccelerometers are vital sensors that are used to detect the orientation of the phone, primarily measuring linear acceleration of movement. To check for its functionality, tap on either "Image Test" to check for landscape-to-portrait transitions or "Graph" to measure how well the sensor detects movement by shaking your device up and down.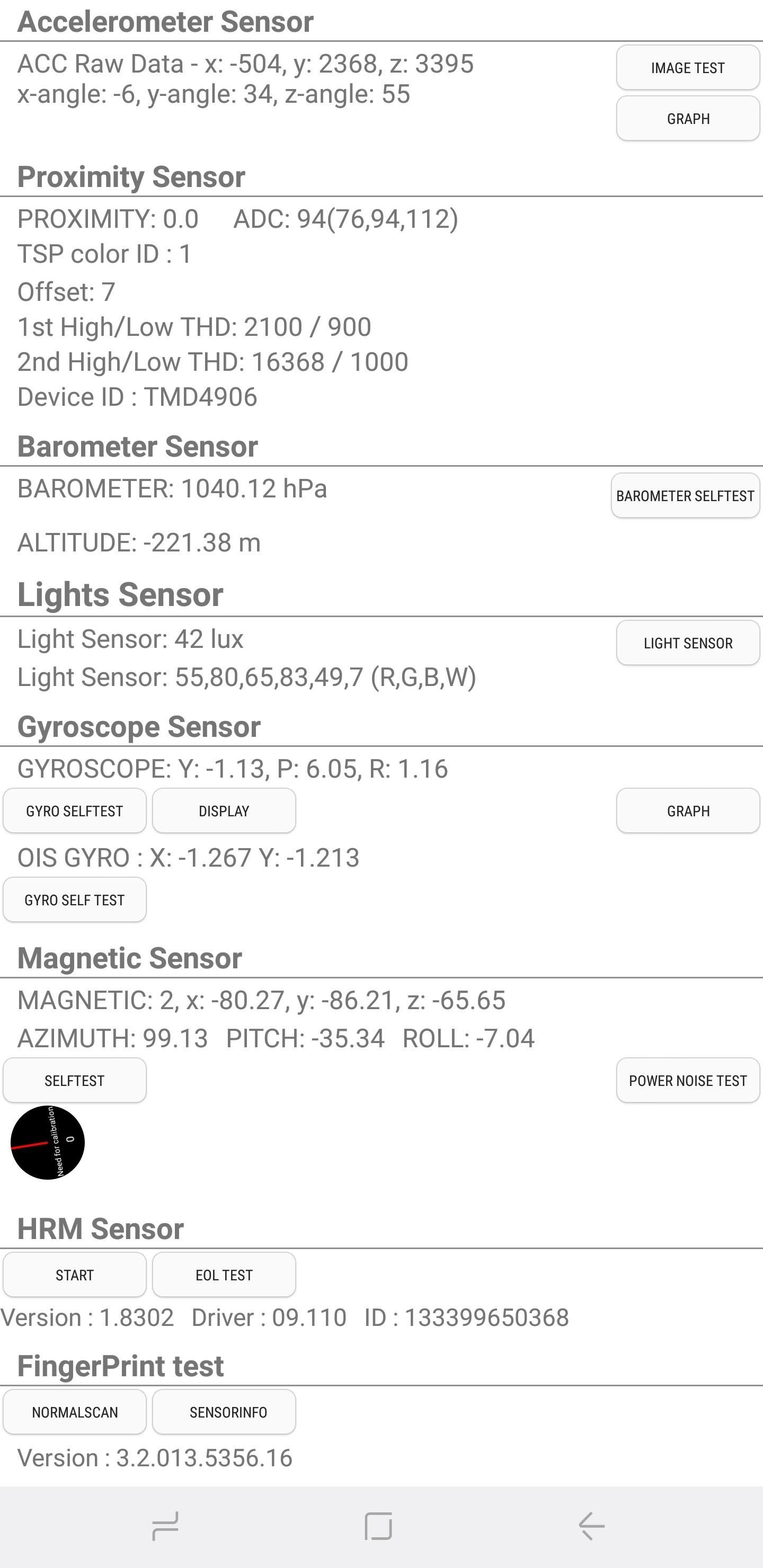
2. Proximity SensorThis tests your device's proximity sensor, which is responsible for turning your screen off whenever your phone is against your face in a phone call to prevent accidental touches. To test for this feature, simply cover the top of your phone with your hand. The screen should now turn green if the proximity sensor works, so uncover the screen to turn the screen white and proceed to the next test.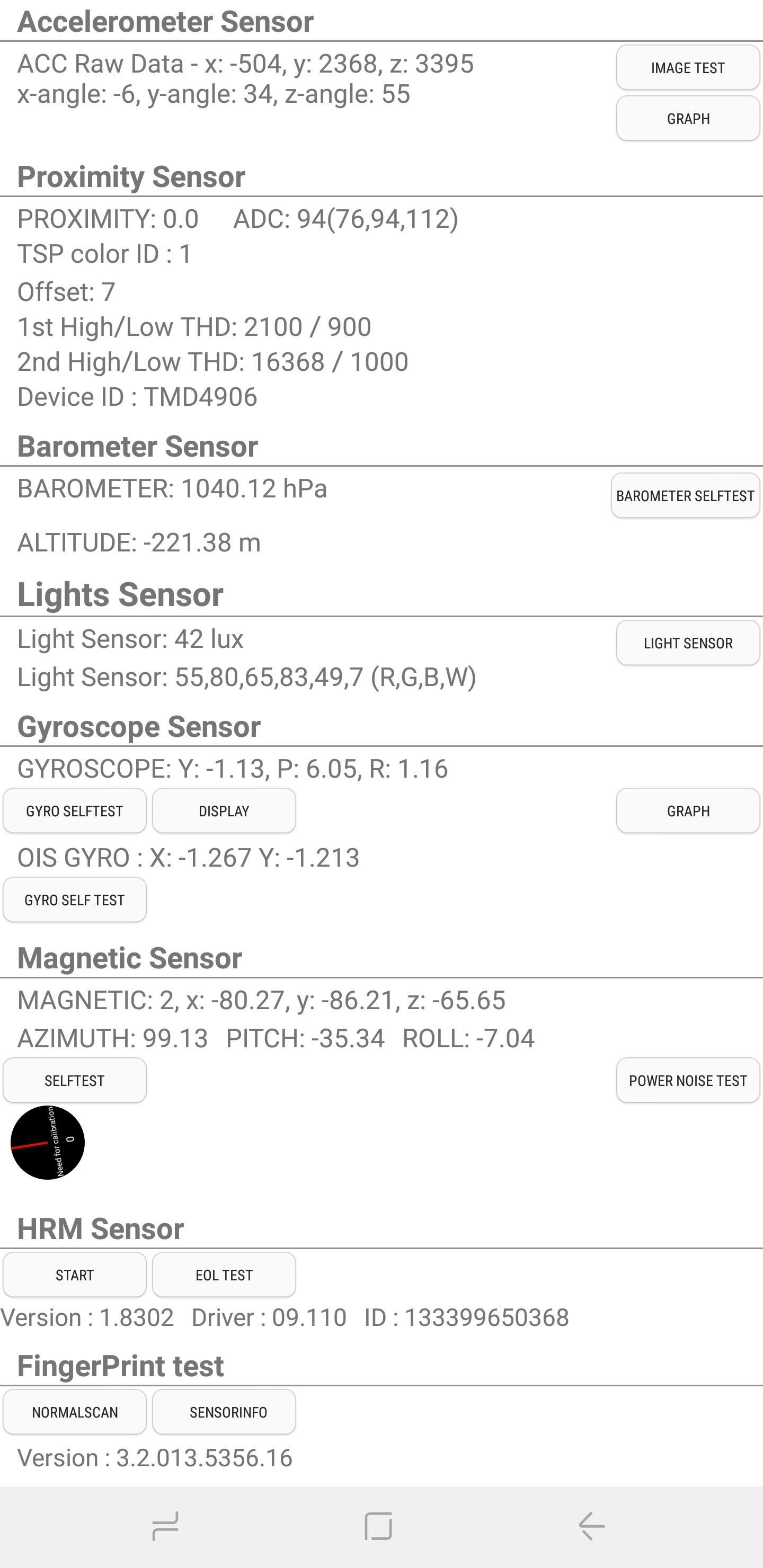
3. BarometerThis sensor is primarily responsible for tracking altitude, and it aids in giving more accurate GPS readings. The test for this function is straightforward — simply tap on "Barometer Selftest" to initiate an automated test that'll instantly let you know if it works or not.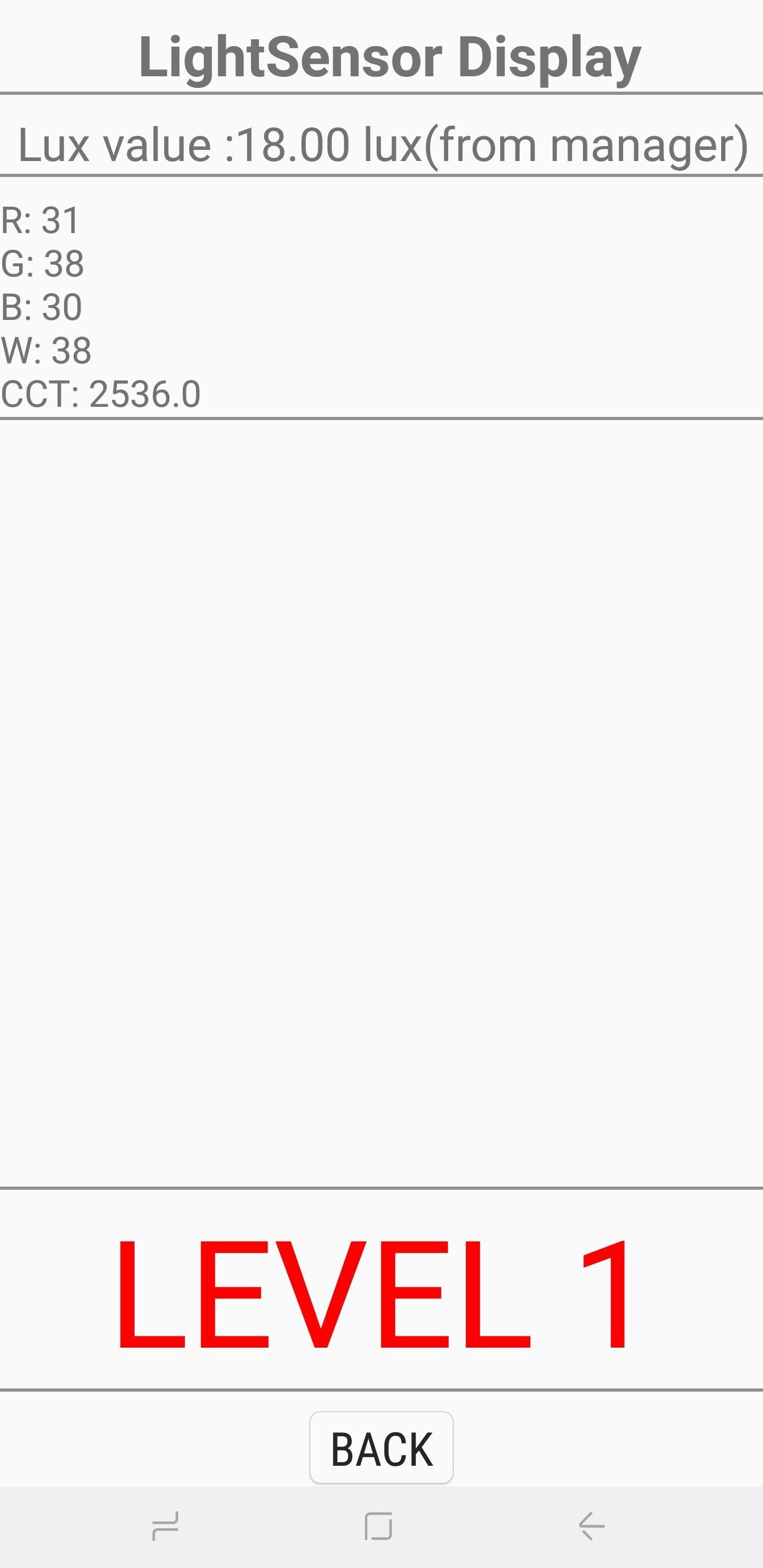
4. Light SensorAs its name suggests, this sensor is in charge of detecting ambient light. Tap on "Light Sensor" to initiate the test, then expose your phone to light of varying brightness. Three levels should register in turn, starting from "Level 1" for dim lighting all the way up to "Level 3" for extremely bright.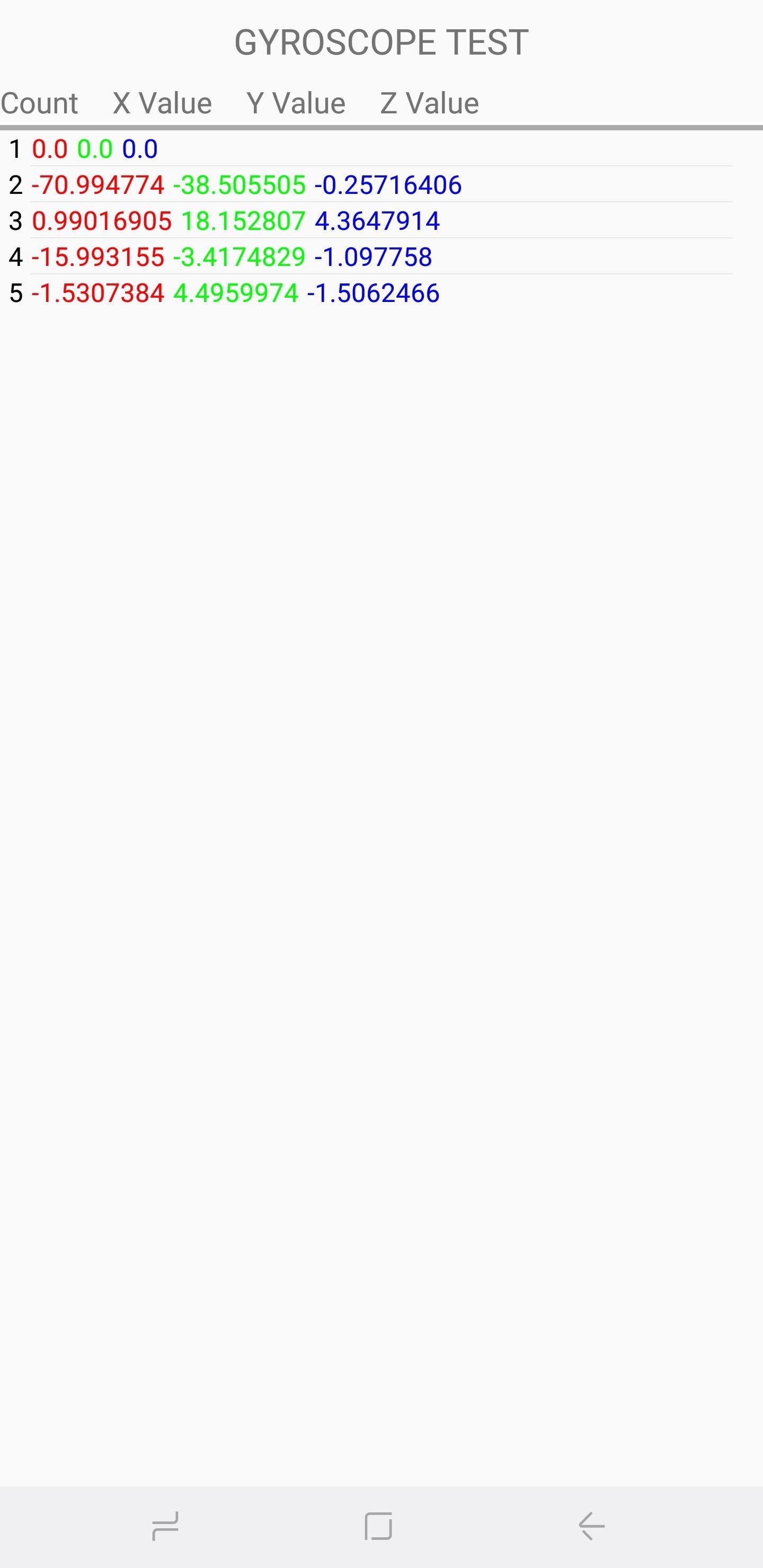
5. GyroscopeThe gyroscope measures your device's rotation and works alongside the accelerometer to paint a complete picture of general movement. There are several ways to test your handset's gyroscope — you can manually perform a test by tapping on either "Display" or "Graph," or you can rotate your phone around and read the corresponding results in either numbers or through a linear graph. Alternatively, you can opt to test your device's gyroscope functionality automatically by selecting "Gyro Selftest" for both the x and y axis.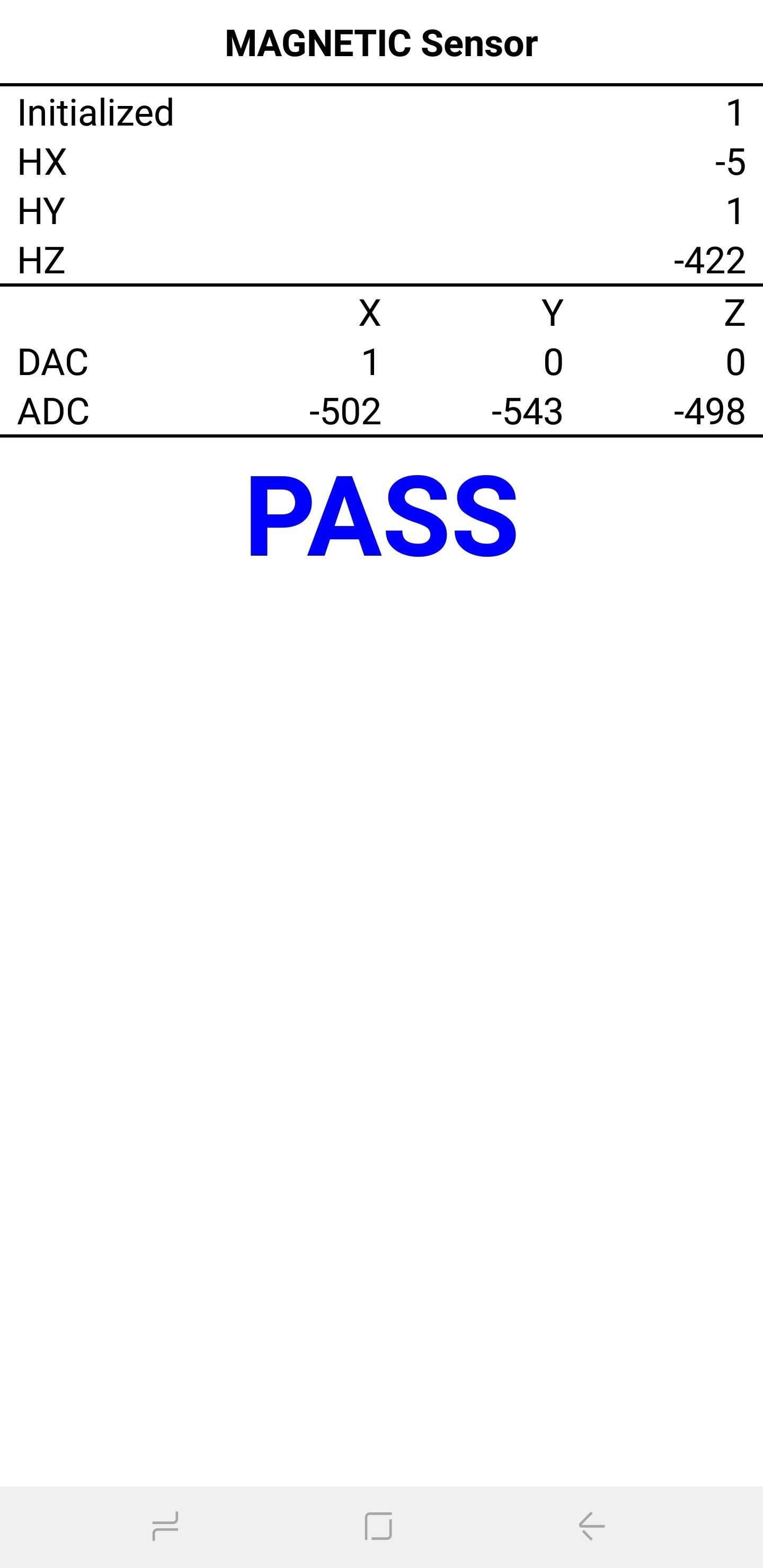
6. Magnetic SensorThis tests for the functionality of your device's magnetic sensor. Tapping on "Selftest" will initiate an automatic test to see if your device passes or fails. If you want to test manually, tap on "Power Noise Test," then run a magnet around your phone. On the S8, for example, the magnetic sensor is located along the top-left corner of the phone, as evidenced by the magnetic spikes on the graph when a magnet is close to that area.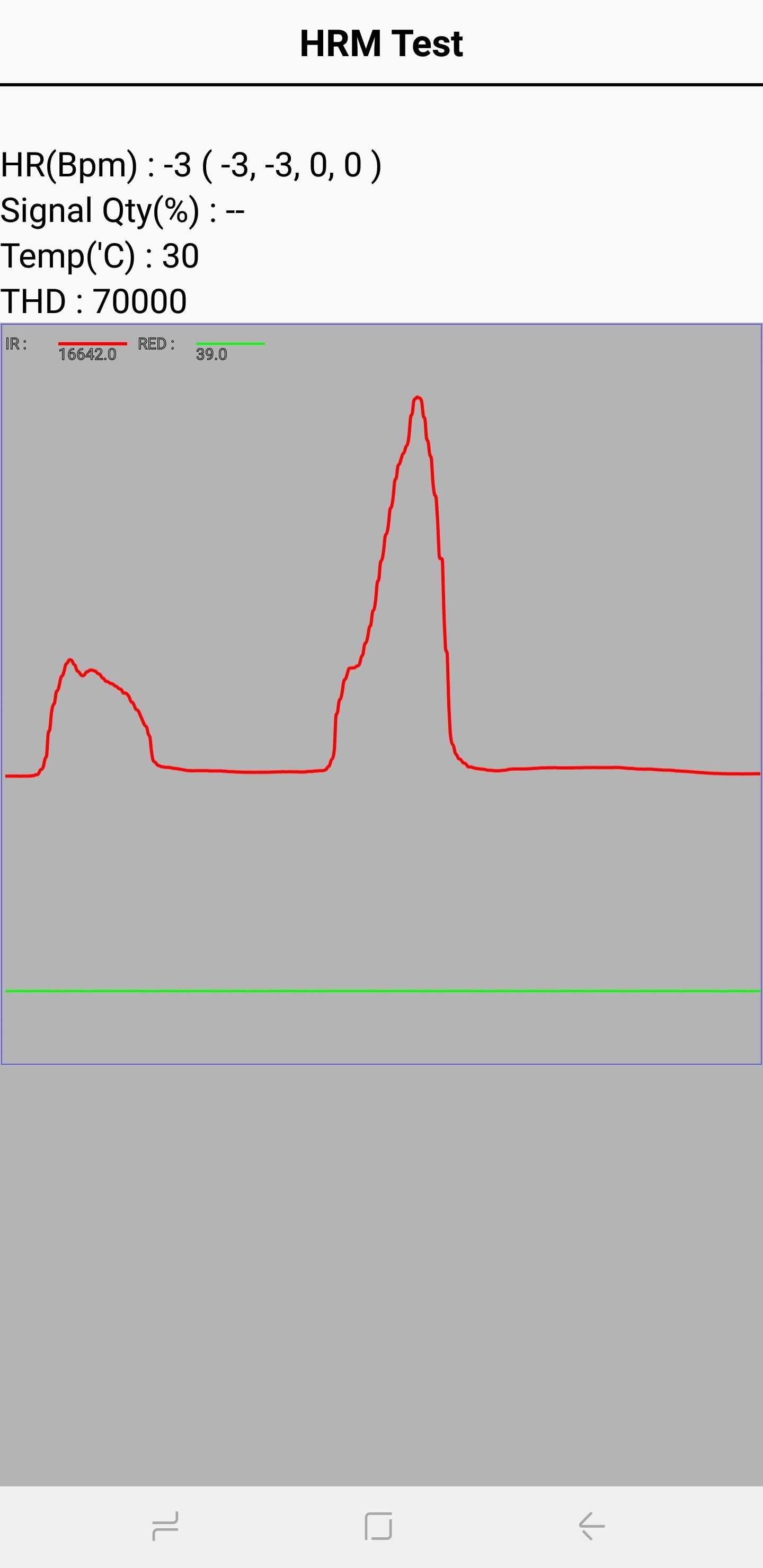
7. HRMThis tests out your smartphone's heart rate monitor and can be performed in two ways. Tapping on the "Start" button within the "HRM" tab will take you to the "HRM Test" page, and from there you can test your handset's heart rate monitor by placing your finger on the sensor. If you want to run the "HRM EOL" test, you'll need to place your phone on a flat service and keep it completely still, otherwise, it will register multiple failures.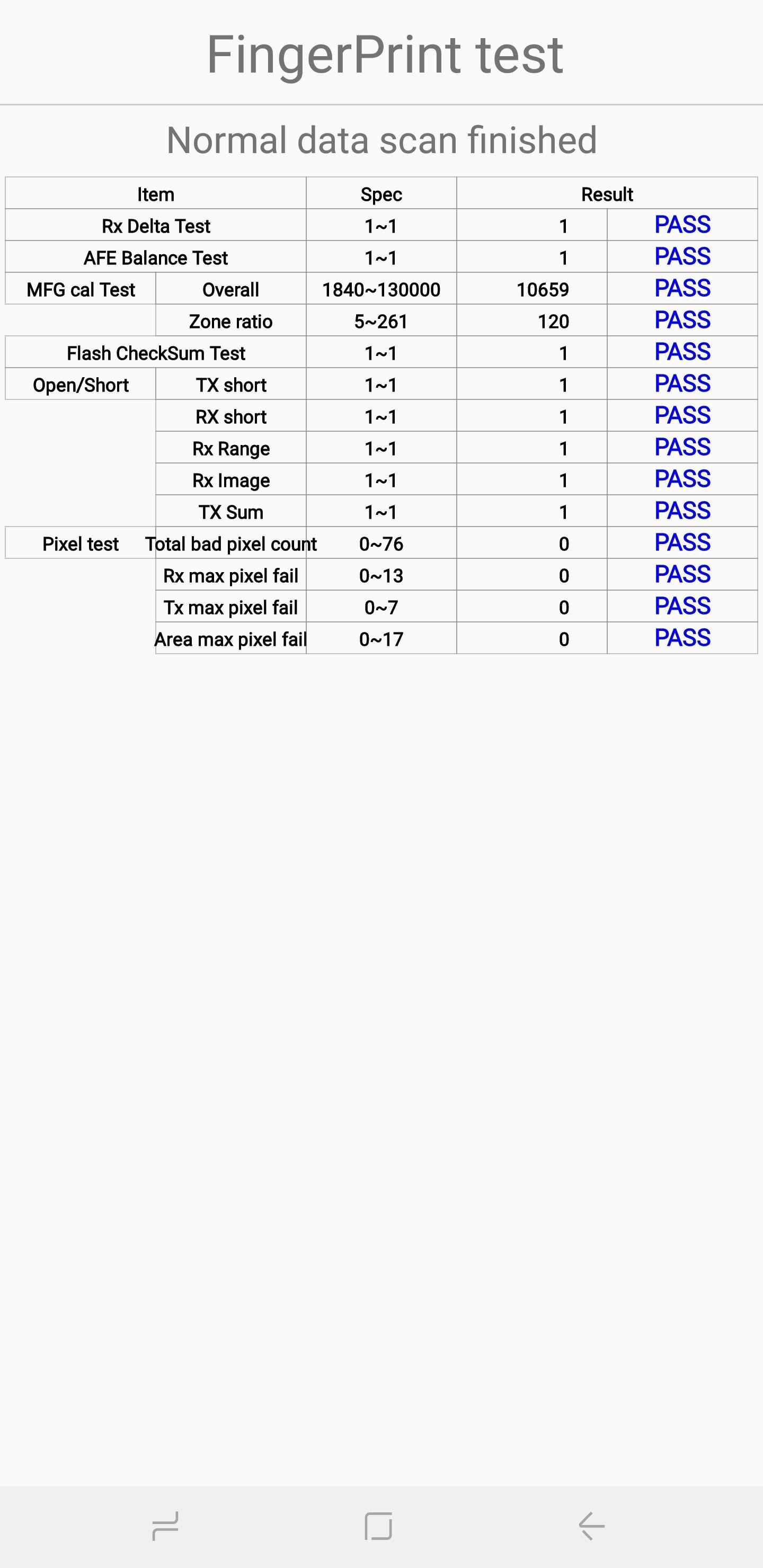
8. Fingerprint SensorThis tests out your fingerprint scanner. Tap on "Normal Scan" to commence testing, which will take place automatically to check if all components are functioning properly. Tapping on "Sensor Information" will reveal details like firmware version that you can look through.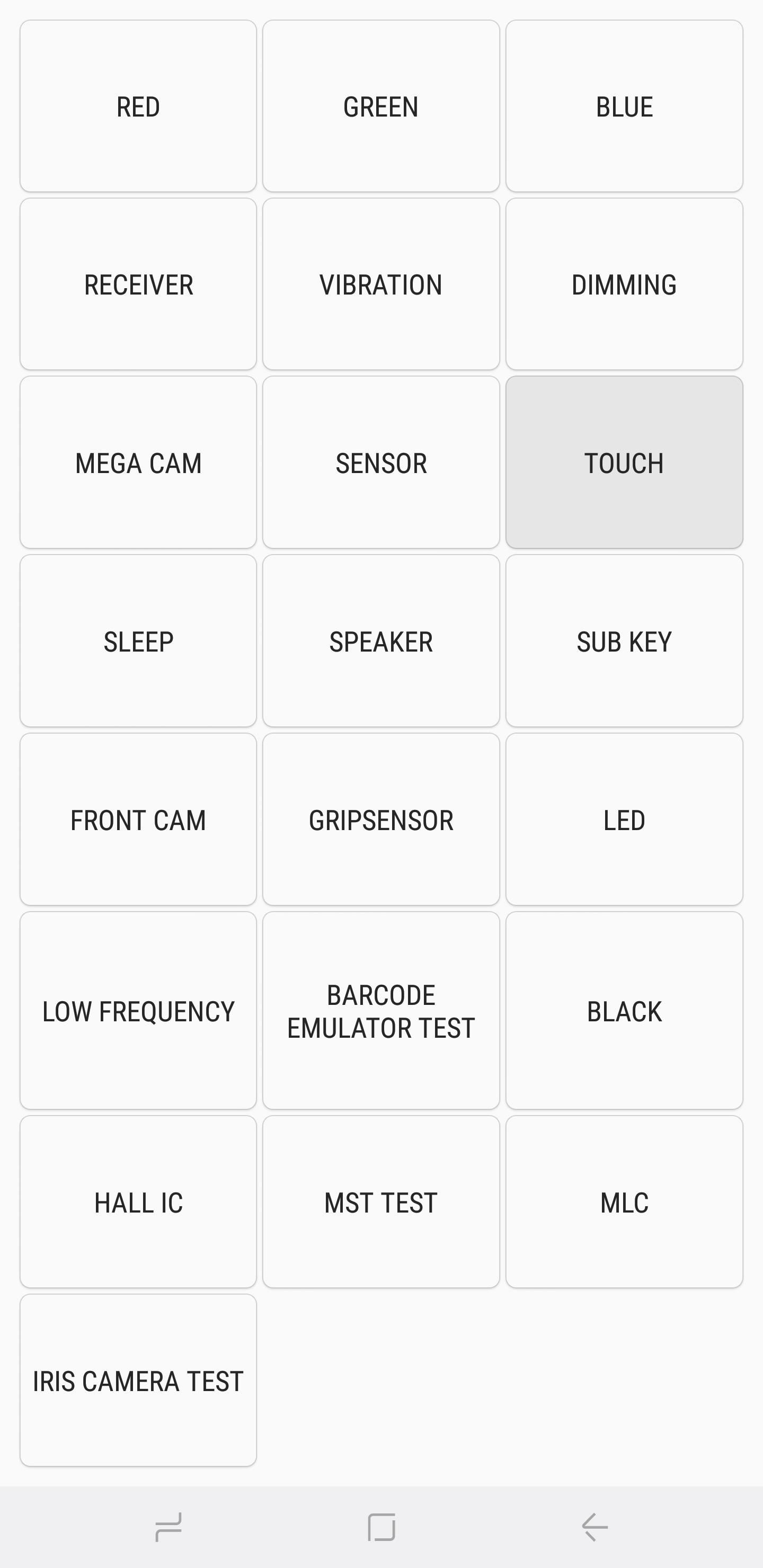
TouchYour phone's touchscreen is easily its most important component you can test, as it's generally required to gain access and interact with your handset. So to test out this functionality and check for any dead zones, tap on the "Touch" button to get started. Now, trace the squares on the screen to complete the X-marked box, which should turn green. Once done, you'll be automatically taken back to the main test page. Alternatively, you can also exit to the main test page by pressing the volume up button.
Sleep & SpeakerTapping on the "Sleep" button will test out your device's sleep functionality. Doing so should immediately put your phone into sleep mode. Once done, wake your phone as you normally would, and you'll automatically be taken back to the main diagnostic page.Tap on the "Speaker" button if you want to test out your handset's audio output, which in turn plays a sample song that you can listen to. Once you've verified that your speakers are good, simply tap on the "Speaker" button again to end the test.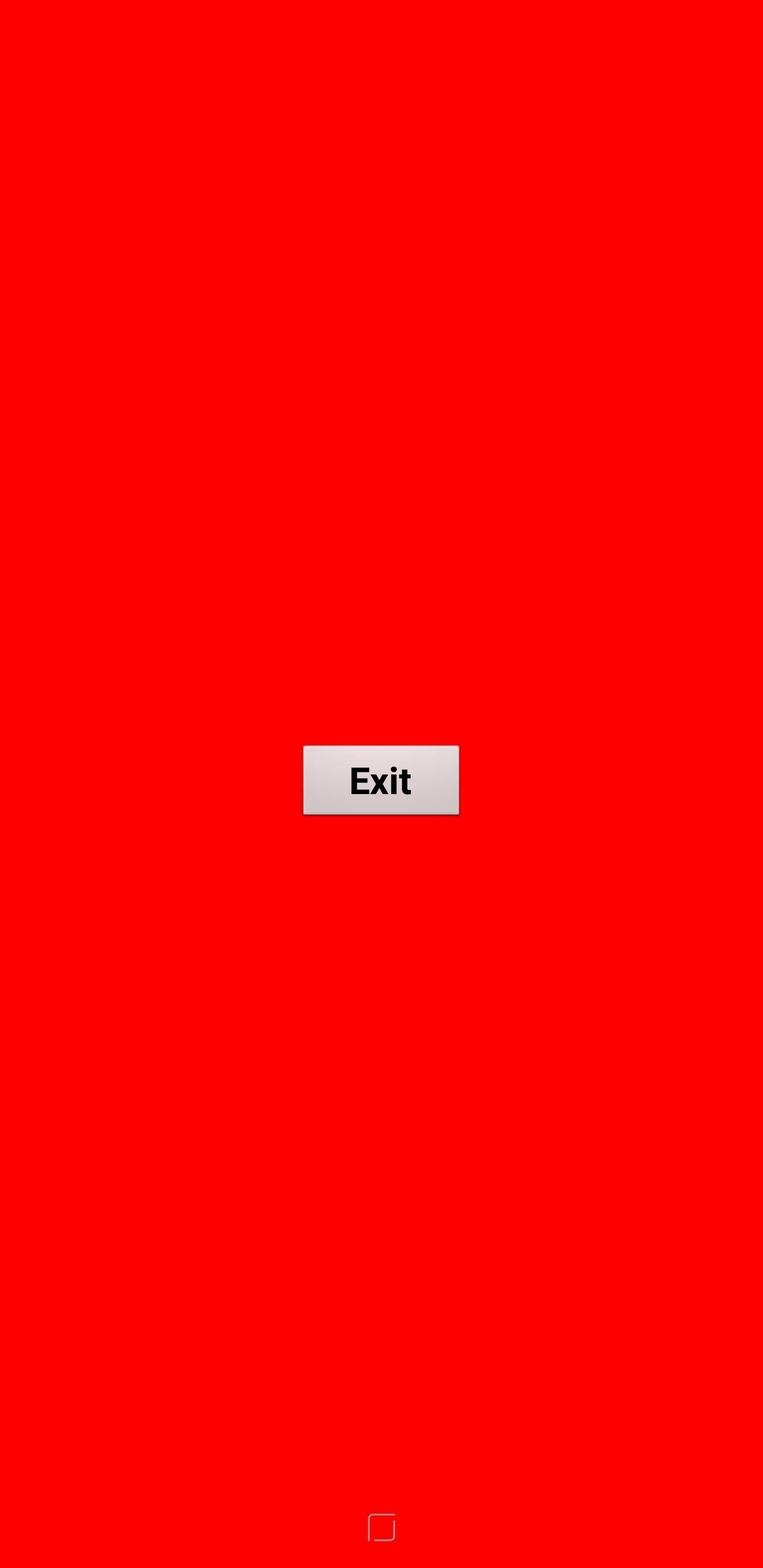
Sub Key"Sub Key" tests out your hardware buttons, along with the virtual home button if you have a Note 8 or S8. Pressing each button changes the screen color to help verify their functionality. Tap on the exit button in the middle of the screen to exit back to the main diagnostic page.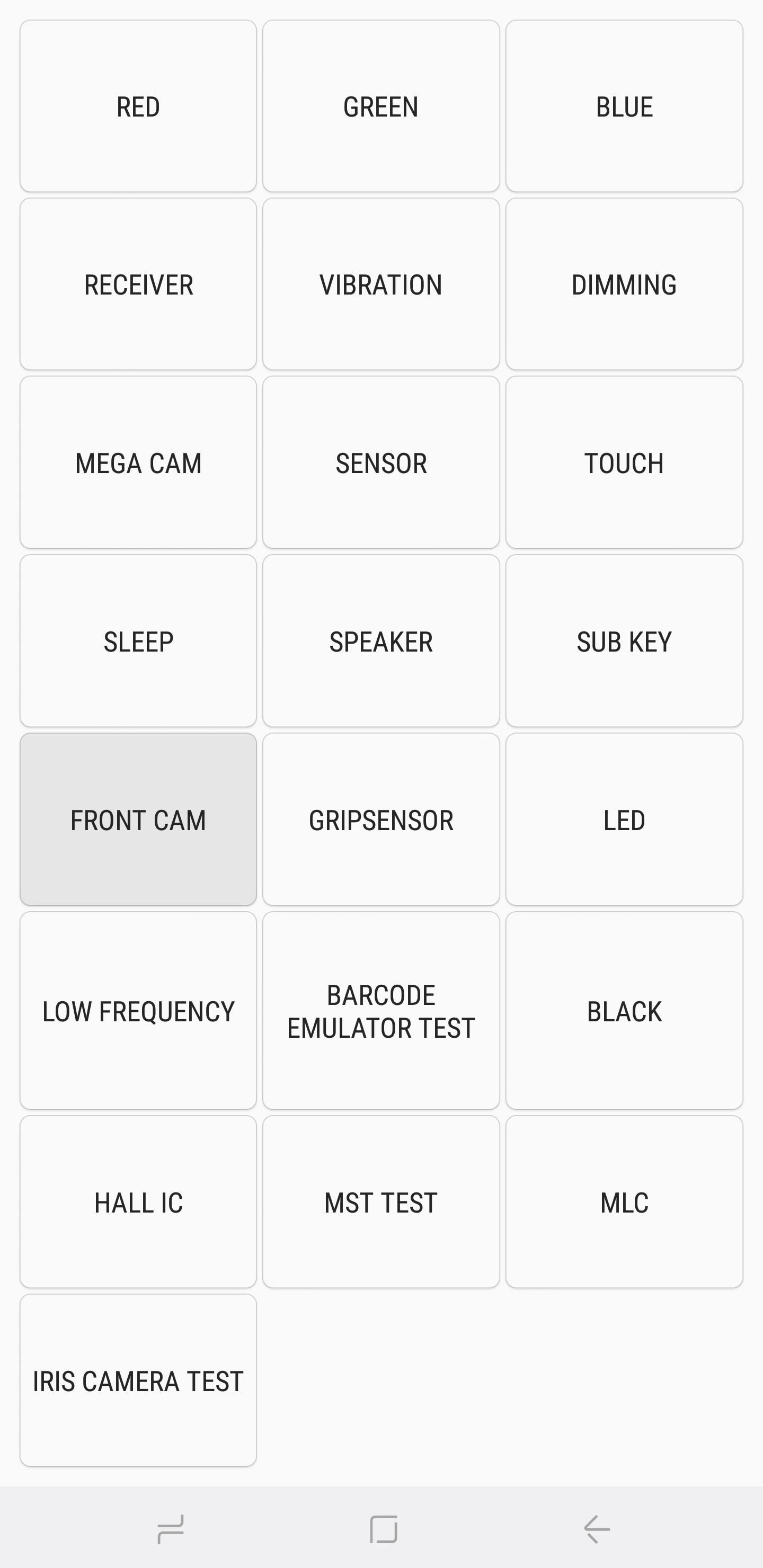
Front CamTo test out your front camera, simply tap on the "Front Cam" button to get started. This will pull up your front camera and let you take a selfie as you normally would. Bear in mind that any test photos you take will automatically be stored in your handset's gallery, so be sure to delete them if they were strictly for testing. Once you're done testing your selfie cam, tap on the back button twice to head back to the main testing page.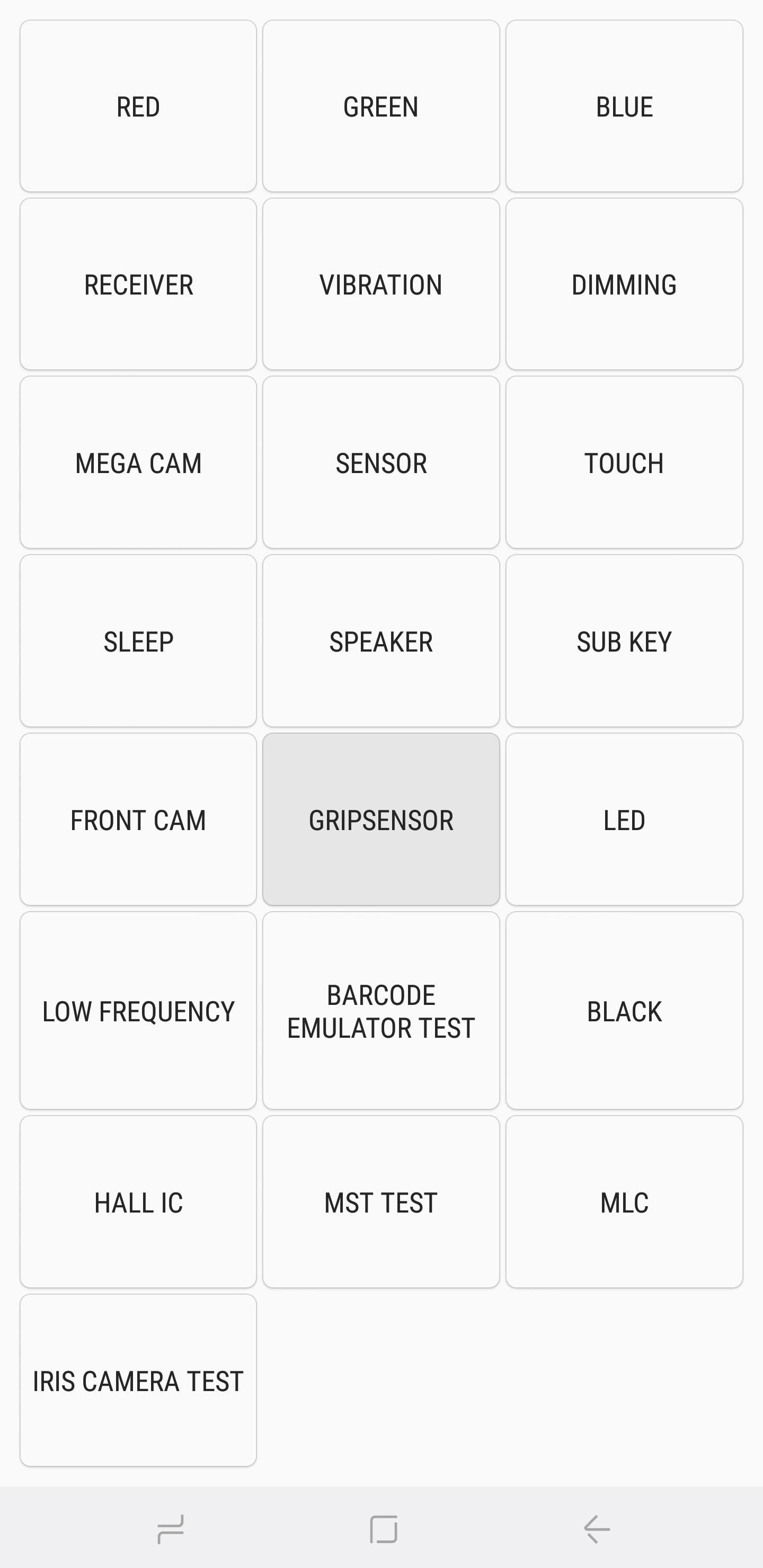
GripsensorChances are your Samsung handset features sensors that detect your grip. To test for this functionality, tap on the "Gripsensor" button, then follow the prompts and release your grip when instructed. You should get a blue screen labeled "Working" if the grip sensor is functioning properly. Once you're done with the test, tap on the back button twice to go back to the main screen.
LED & Low FrequencyThe LED test checks for the functionality of your device's LED notification light. Running the test is straightforward — simply tap on the "LED" button, then tap on the screen to change the LED's color from red, to green, and finally to blue. Tap on the screen one last time to end the test and go back to the main diagnostics page."Low Frequency" tests out your phone's earpiece, and tapping on the button to commence testing will bring you to the "Low Frequency Test" page. From there, tap on 100 Hz, 200 Hz, and 300 Hz and place your ear against the phone's earpiece each time you select a frequency to check for low buzzing noise. Once you've completed the tests, you can exit back to the main diagnostics page by tapping on the back button twice.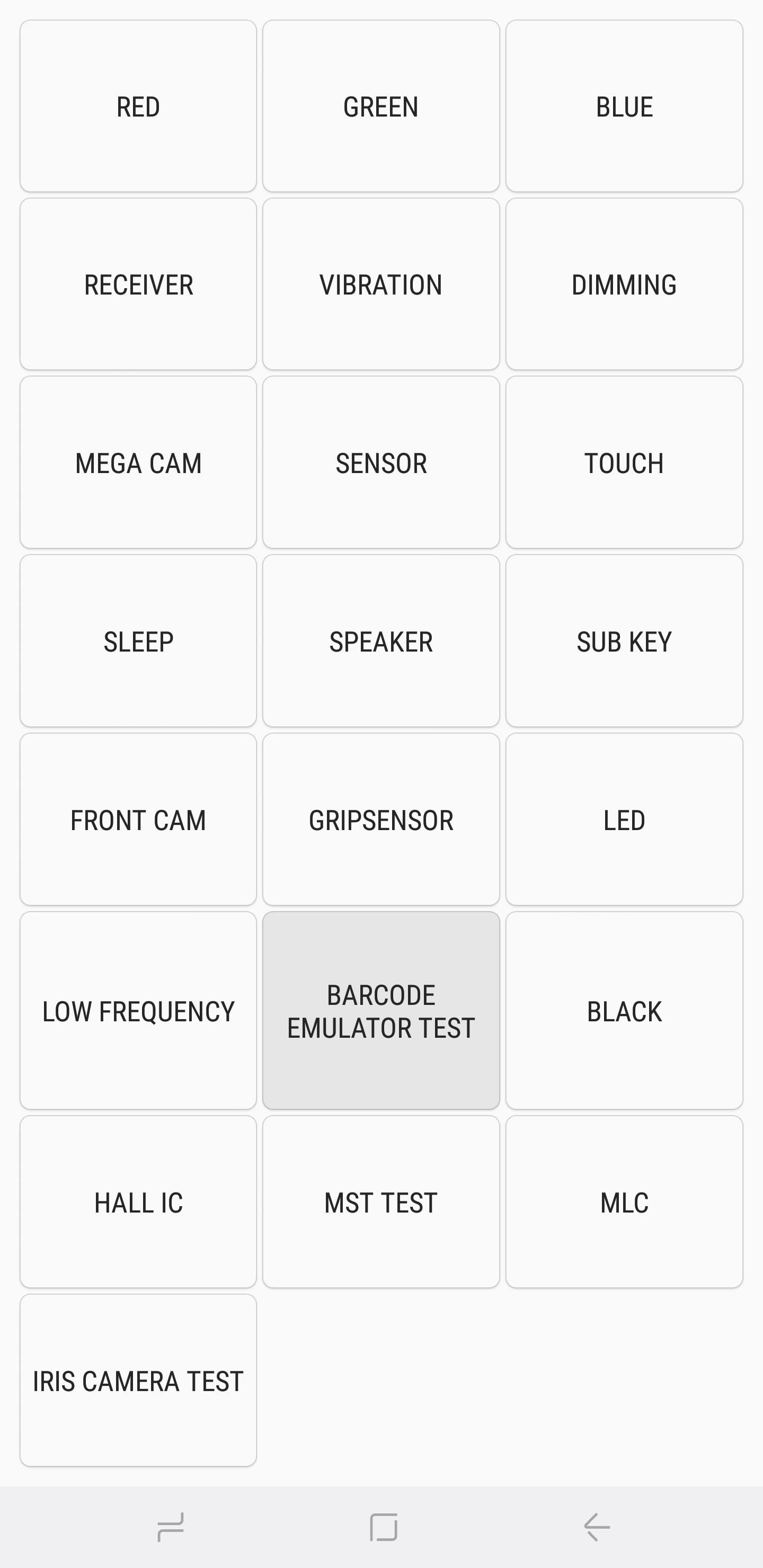
Barcode Emulator TestIf you need to test out your handset's ability to properly generate barcodes, tap on "Barcode Emulator Test." Doing so will take you to a page containing different barcodes. From there simply tap on each barcode, and scan them with a barcode scanner to ensure they're being properly read. Once you're done testing, tap on the back button twice to go back to the main diagnostic page.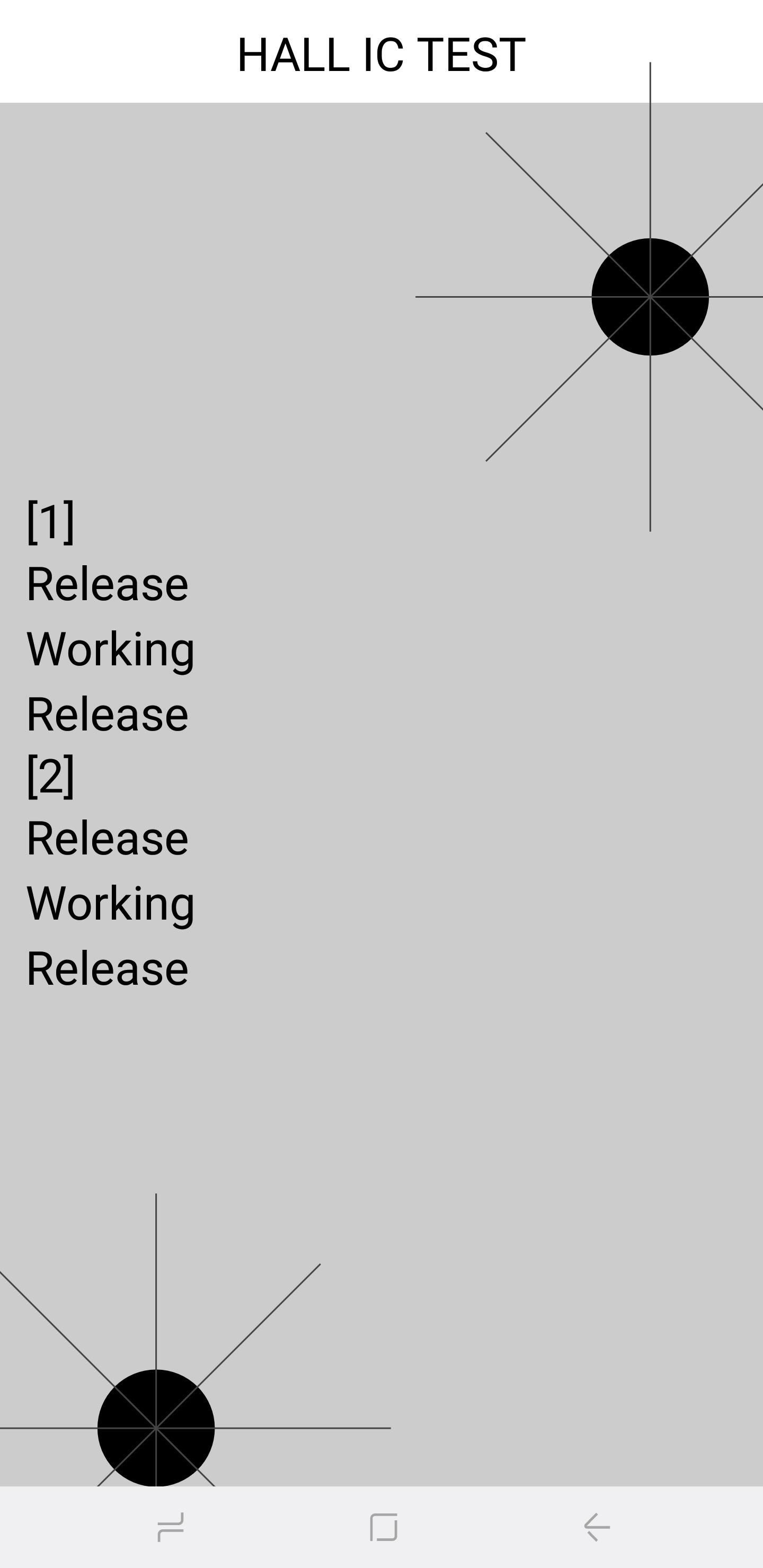
Hall IC, MST & MLC TestsThe Hall IC sensor detects magnetic fields and is primarily used to detect magnetic flip covers to automatically put the phone to sleep when a magnet within the flip cover touches the phone. The test itself doesn't do much and simply gives a confirmation that the Hall IC functions properly.MST, which stands for magnetic secure transmission, enables devices to temporarily read your phone as a credit card. This sensor is essential when using payment services such as Samsung Pay. MLC, on the other hand, is technology that's utilized in fingerprint sensors. There's not much in the way of tests in this area, which seems to be geared more towards developers to tinker with.
Iris Camera TestLast but not least, the "Iris Camera Test" tests out the infrared iris camera that's used to unlock your device. Tapping on the button pulls up your iris camera for you to align your eyes with, and will instantly close and go back to the main diagnostic page once it's successfully scanned your iris.
Exiting Out of HwModuleTest ModeOnce you're done performing your diagnostic tests, you can now exit HwModuleTest Mode. To do so, simply tap on the back button twice to go back to your phone's dialer, then exit from there as you normally would. You're now free to go on with the rest of your day, knowing that all is right with your beloved device!Don't Miss: All the Best New Features in Samsung's Oreo UpdateFollow Gadget Hacks on Facebook, Twitter, YouTube, and Flipboard Follow WonderHowTo on Facebook, Twitter, Pinterest, and Flipboard
Cover image and screenshots by Amboy Manalo/Gadget Hacks
Samsung Health: The ultimate guide to getting fit with Samsung's app This will show you how all Samsung Health users are doing in their step count, broken down by your age group, all users and
Samsung Health | Apps | Samsung Australia
Hi thanks for sharing your tips on how to speed up a website. I just used WP Total Cache plugin, according to your suggestion, and saw a dramatic increase in speed … by 7%. I think I will implement other tips shared here - use CDN (free plan), and light themes - to boost website page load. Thanks for sharing
Best Practices for Increasing Website Performance
How to Be A Good Owner For A Mute Furby. Furbys becoming mute is a common problem. This happens when your Furby's speaker is broken, disconnected, or missing. If this happens to you, you can replace the speaker, but that takes a lot of
Make A USB Furby - Metacafe
How To: Set a Video as the Wallpaper on Your Android's Home Screen & Lock Screen How To: Get Circular Folders on Your iPhone's Home Screen How To: Get Constantly Changing Wallpapers on Your Galaxy S3 That Adapt to Your Likes
windows 10 changing my wallpaper automatically? | Tom's
I installed recently Netvideohunter as an add-on to Firefox. I was able to download a couple of videos from Youtube. I encountered a couple of problems:
Free Video Downloader - Add-ons for Firefox
How To: Get More Out of Your Apple EarPods with These Tricks How To: Control Music Playing on Your Mac Using a Quick-Access Widget on Your iPhone How To: Auto-Lower Music Volume Gradually on Android to Drift Off to Sleep More Peacefully
How to Gift iOS Apps, Games, Movies, Music, Books & TV Shows
PwnageTool Jailbreak Guide - idownloadblog.com
How To: Boot Your Nexus 7 into Safe Mode to Disable All Third-Party Apps at Once How To: Nexus 7 Feeling Slow? Here's How You Overclock It for Insane Speeds & Increased Performance How To: Fix the Yellow Tint on Your Nexus 5's Display
How to Boot Your Galaxy S9 or S9+ into Safe Mode « Android
A new app on the Play Store — Nexus 5 Real Volume Booster — does exactly that and allows Nexus 5 owners to increase the speaker as well as the headphone volume output of the device. Sadly, the app requires root access to work properly. Read the steps below to find out how you can use the app to improve the volume output of your Nexus 5
How to Boost the Volume of Your Nexus 7 - Laptop Mag
Use Custom Fonts for Messaging on Your iPhone - Gadget Hacks
Home Support Samsung Samsung Galaxy Note 4 Samsung Galaxy Note 4 - Move Files from Internal Storage to SD / Memory Card Samsung Galaxy Note® 4 - Move Files from Internal Storage to SD / Memory Card From a Home screen, navigate: navigate: Apps > My Files .
How To Increase Internal Memory Of Samsung Galaxy Tab 10.1
How To: Use Hound on Android Without an Activation Code SQL Injection 101: How to Avoid Detection & Bypass Defenses How To: Samsung Phones Aren't the Only Android Devices Vulnerable to Remote Wipe Attacks—Is Yours at Risk?
Install hound assistant No root No Es explorer No Activation
How to play Snake on YouTube Video sharing website adds classic game as 'Easter Egg' To access the classic arcade game go to a video with the new playback style such as this one of a black
Hidden Secret Easter Egg in YouTube Videos to Play "Snake
A few weeks ago we released Google Buzz for mobile. There are many ways to access Google Buzz from your phone, but the web app (buzz.google.com) provides the most complete viewing and posting experience on an iPhone or Android 2.0+ device (more platforms are coming soon).
How to Back Up an Android Phone on the Google Cloud
0 comments:
Post a Comment