How To: 15 More Tips & Tricks You Need to Know to Master Windows 10
Windows 10 has so many new features that we couldn't even cover them all with one article. From keyboard shortcuts to revamped search functions and all-new window gestures, Microsoft definitely piled on the fresh functionality in the latest version of their operating system.To get you up to date on all of the latest changes, this second installment of our Windows 10 Tips & Tricks series will cover all of the lesser-known and newly-discovered unique functionality that Windows 10 has to offer. Make sure to to check out the first 45 tips and tricks if you haven't already.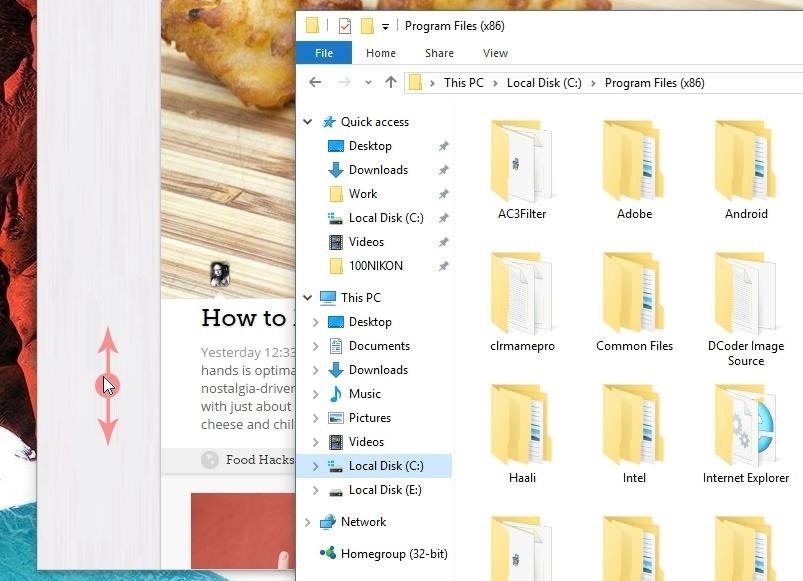
#46: Scrollable Background Apps (& How to Disable Them)A simple new feature in Windows 10 that should help quite a bit with multitasking is the ability to scroll apps that you're not actively using. For instance, if you have two windows open, you can hover the pointer over the background window and use your mouse wheel to scroll the page without having to bring it to the foreground. If you'd like to disable this option, head to the main Settings menu and choose "Devices." From here, select "Mouse & touchpad," then the relevant option will be towards the bottom of the page. For more information, see Tip #4 in this article.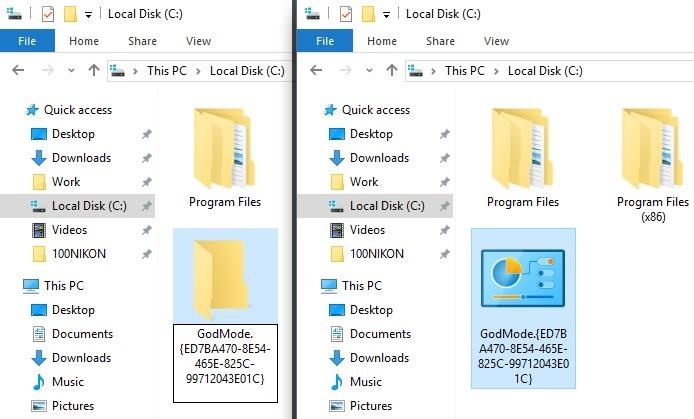
#47: Activate God ModeStarting with Windows 10, system options are now scattered across two separate menus—Control Panel and Settings. This obviously leads to a bit of confusion when it comes to finding the option you're looking for, but a hidden "God Mode" menu will put all of Windows 10's options in one place. To try it out, just create a new folder anywhere, then give it the following name:GodMode.{ED7BA470-8E54-465E-825C-99712043E01C} From now on, just open this folder to find quick links to every single option Windows 10 has to offer. Note that "God mode" isn't a new feature exclusive to Windows 10, but does work to consolidate options, which is especially useful now that they're split between two areas.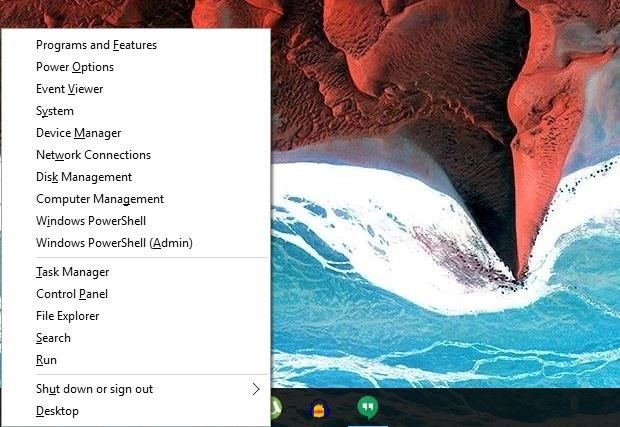
#48: New Windows Key ShortcutsYou know that little button with the Windows logo sitting between Ctrl and Alt on your keyboard? It's got quite a few awesome uses, and a handful of new features in Windows 10 should make it even more useful. For instance, pressing Win + X will instantly open a system context menu, where you can use the arrow keys to highlight any of the entries, then press enter to launch the activity without ever touching your mouse or trackpad. Windows Start context menu (Win + X) In addition to that, Win + I (think I for information) will launch the Windows 10 Settings menu instantly, and Win + A opens the new Action Center sidebar for quick access to system toggles. But there are tons of new hotkeys like these in Windows 10, so don't miss our full list of keyboard shortcuts. Windows Settings menu (Win + I) and Action Center (Win + A)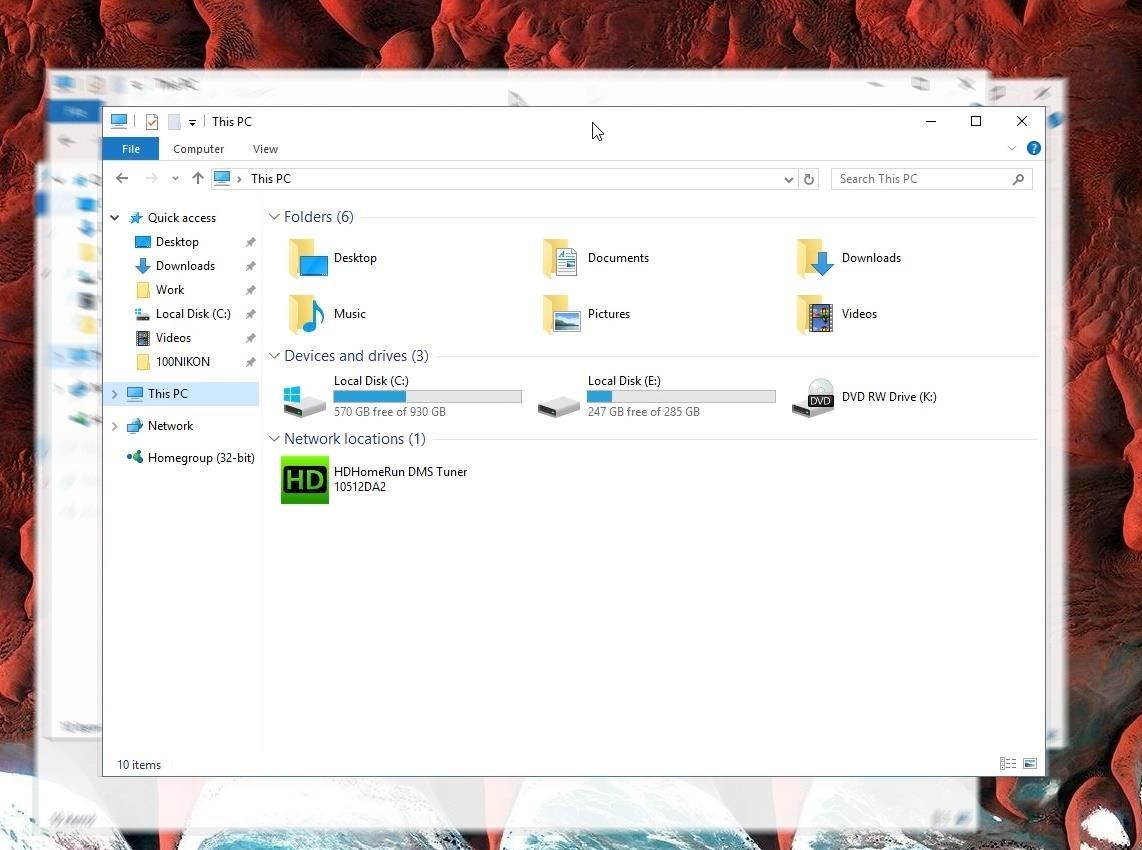
#49: Title Bar Shake GesturesIn case you haven't used this one before, Windows 10 has some handy shake gestures that allow you to clear the clutter in no time.Let's say you have a lot of windows open and you want to focus on one in particular—just grab the title bar with your mouse pointer, then shake back and forth to minimize all other windows. If you want to bring the other windows back, just shake the first window again and all will be right back to normal.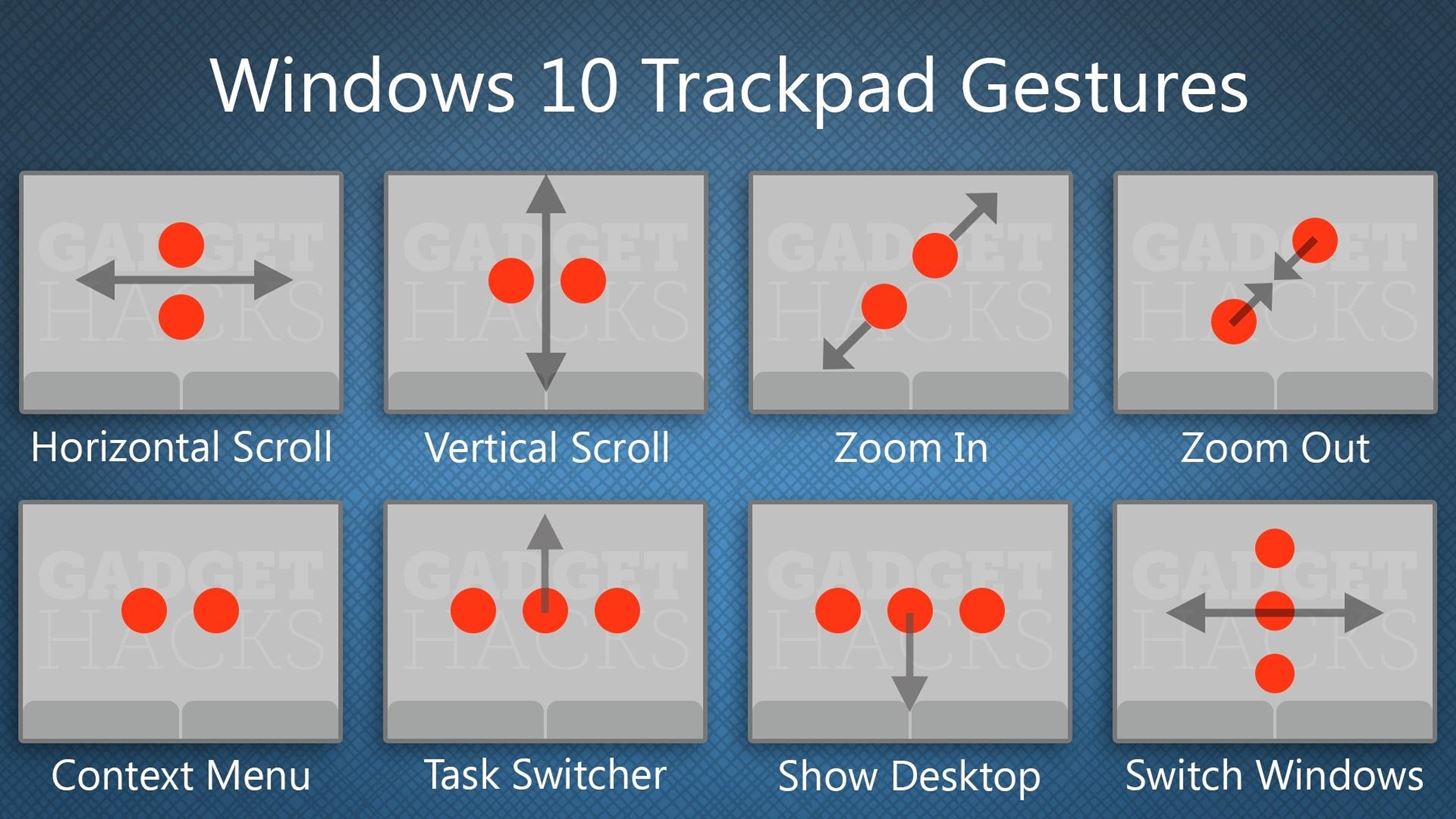
#50: Trackpad GesturesIf you're using a laptop or 2-in-1, Windows 10 has some awesome new trackpad gestures that should make navigating the OS a lot easier. There's pinch-to-zoom, two-finger scroll, three-finger multitasking, and more. Check out all the new gestures in the graphic below: Some of these gestures are customizable as well, just head to Settings -> Devices -> Mouse & touchpad. There, you can change the actions of three- and four-finger taps, adjust scrolling, and more.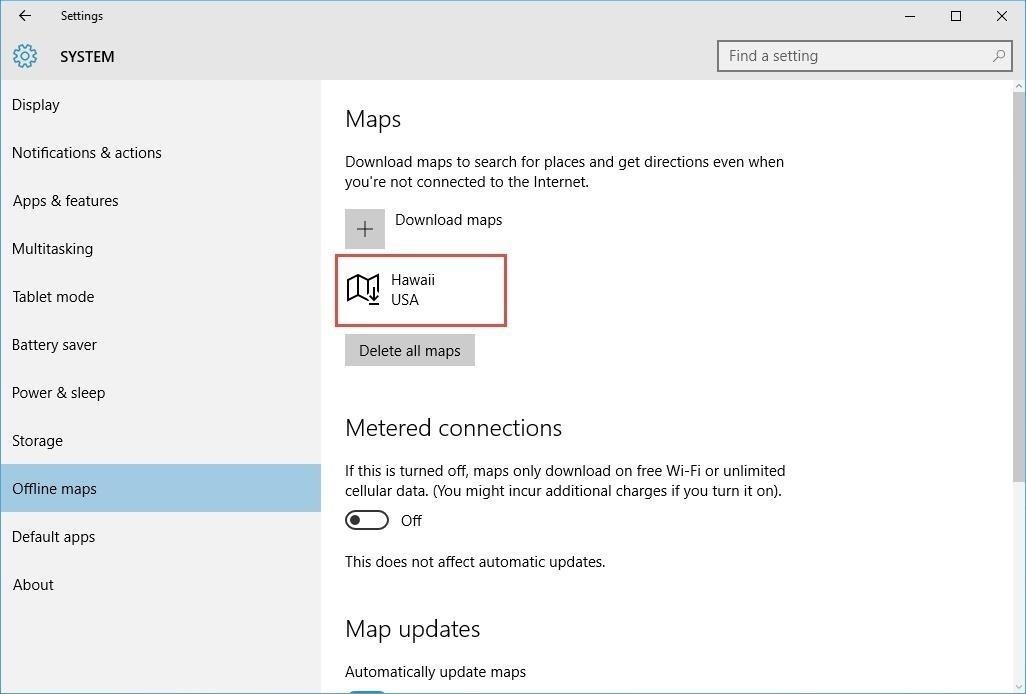
#51: Offline MapsIf you're enjoying the new Universal-style Maps app in Windows 10, you'll be glad to know that you can download offline maps for those times you don't have an internet connection. For help with setting it up, see Tip #9 in this article.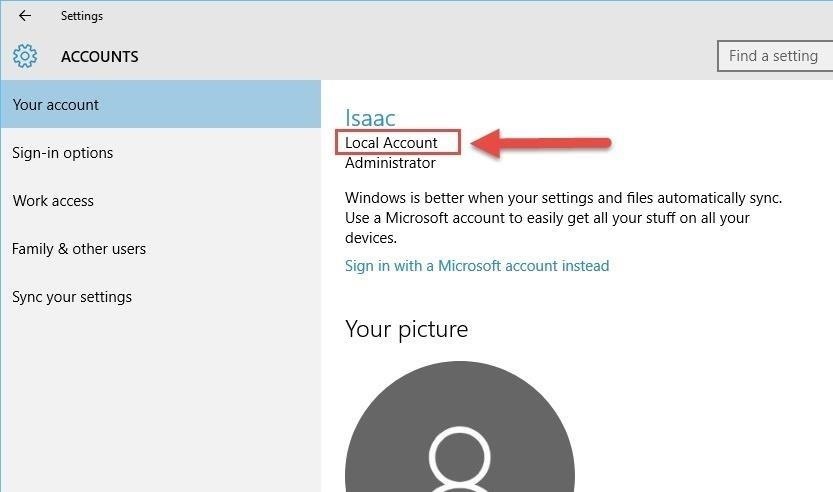
#52: Use Windows 10 Without a Microsoft AccountData mining is a huge industry these days, as lots of big corporations like to keep track of your habits and history to serve up more targeted ads. Windows 10 is not exempt from this issue, but you can at least detach your personal Microsoft account from all of the data it accumulates.There's a bit of work behind detaching your Microsoft account from Windows 10, but Isaac's got you covered with an easy-to-follow guide here.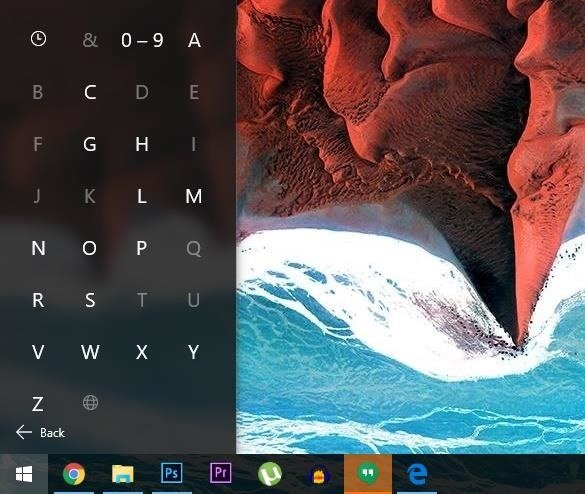
#53: Find Start Menu Items FasterOnce you've installed a hefty amount of programs, the Windows Start menu gets pretty cluttered. Luckily, Microsoft added a handy alphabetical listing of all your apps, and it's just one extra click away. To see how it's done, see Tip #5 in this article.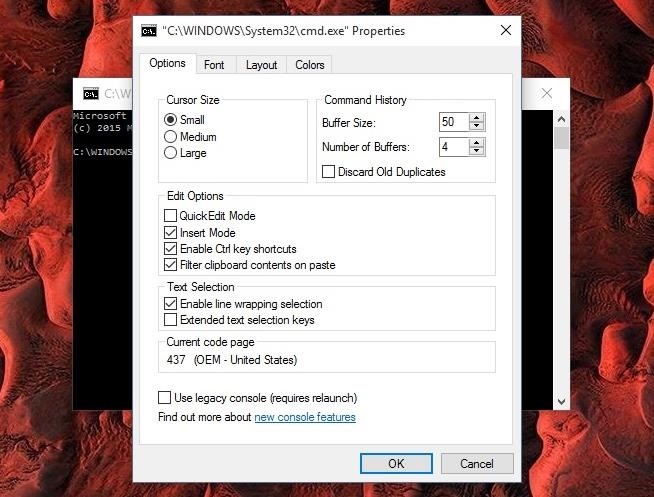
#54: Customize the Command PromptThe tried and true Windows command prompt finally got a little bit of love in Windows 10. In addition to finally being able to copy and paste with keyboard shortcuts, you can now spruce up the interface quite a bit with fonts, colors, and other tweaks. Check our full rundown for more info.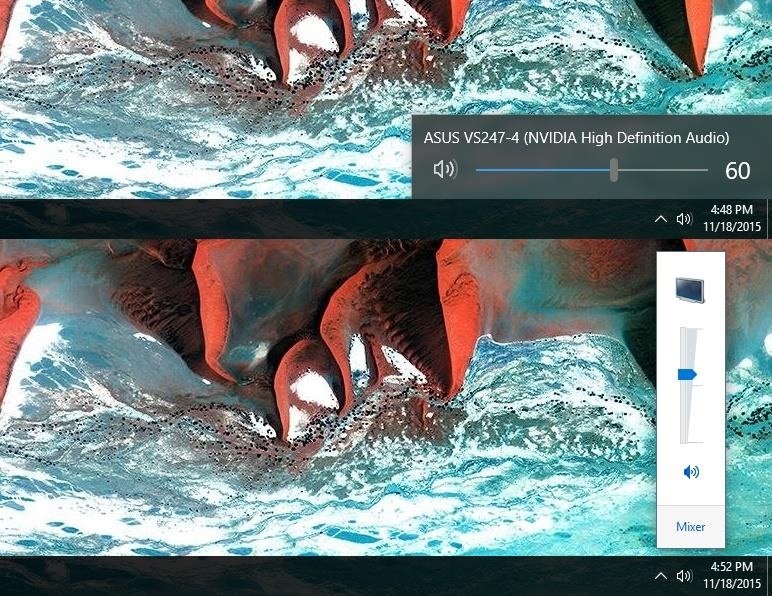
#55: Revert to the Old Volume SliderIf you're not a fan of the new minimalist look of Windows 10's volume slider, it's fairly easy to revert back to the old style. You'll just have to modify or create a registry key, and I have the whole process outlined at this article. Top: New volume slider; Bottom: Old volume slider
#56: Tweak Almost AnythingThere has always been a handy interface-tweaking utility or two for past versions of Windows, but of course the Windows 10 update came along and broke all of the existing options. Developer Paras Sidhu didn't waste much time in getting a new one to the market, and as a result, his Ultimate Windows Tweaker program will now let you tweak almost any aspect of Windows 10. Full article here.
#57: Improved Snapping FeaturesFor this one to work, you'll need to be running the new Threshold 2 (build 1511) release of Windows 10, which just began rolling out as a regular update to all users in mid-November.Nonetheless, once you're running the latest version, you'll notice that the Windows Snap feature has been greatly improved. You can now drag two windows to each side of your screen to snap them into a split-screen view, then drag the handle in between the two windows to resize them simultaneously. Full article here. 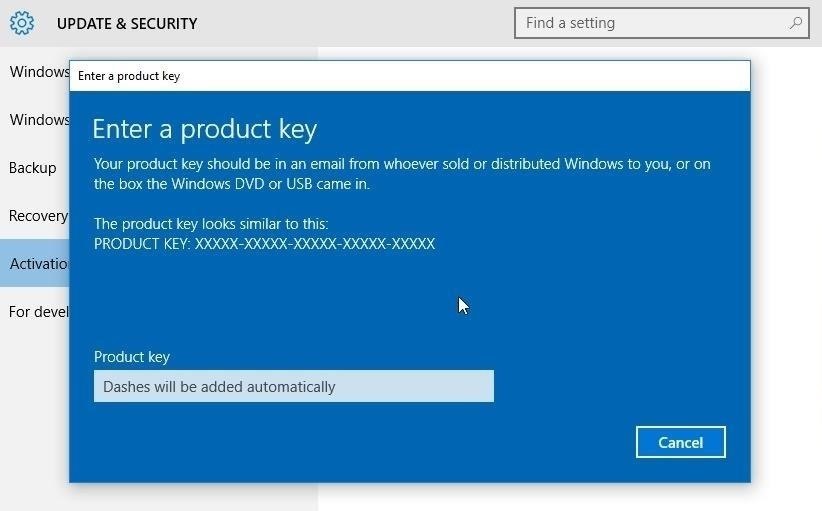
#58: Activate Windows 10 with an Older Product KeyAnother great addition in the Threshold 2 release is that you can now use a Windows 7 or 8 product key to activate Windows 10. All you have to do is head to the Update & Security menu in Settings, then click "Activation" and enter your product key to validate Windows 10. Full article here.
#59: Conserve Data with Metered ConnectionsIf you're stuck on an internet service plan with a monthly data allowance, Windows 10 has a feature that should at least help dull the pain of this experience. By setting up a metered connection, you can prevent your PC from wasting precious megabytes on updates, live tiles, and offline sync. For an easy setup guide, check out Isaac's tutorial here.
#60: Enable the Hidden Administrator AccountUnlike past versions, Windows 10 doesn't let you use its default "Administrator" account as your own. This account is actually hidden from the Control Panel and Settings menus, but sending a few terminal commands can activate it again. If you'd like to use this account and its slightly-elevated privileges, check out our full guide here.
Have you found any interesting Windows 10 features, tips, or tricks that we haven't covered in this series? If so, let us know about them in the comment section below, or drop us a line on Facebook, Google+, or Twitter.
Preparing to be out in the cold? Why not prepare by packing a heater! That is right, this video will show you how to make a portable heater so you never have to be stuck in the cold again. Build a portable heater.
Weekend Project: Personal Portable Heater - YouTube
Don't use the white glue at all for building guitars. By the way: PU-glue will NOT get out of your clothes! Draw the shape of the guitar on the wood. Start with a centerline first, it helps you drawing of the neck. Don't sand the centerline away until you are finished with all the woodwork, you will need the line in the later stages.
How To Make GIF Images Into Live Wallpapers On Your Nexus 4 or Android Device September 27, 2013 By thegift73 4 Comments There are tons of great animated GIF images around the web these days, but being able to set them as a wallpaper on your Android device isn't something you can currently do using the stock Android OS, although this may
How to Create Your Own Wallpaper Android - YouTube
Should You Change Your Password? Find Out If You've Been
The robot ultimate back scratcher outdoor fitness equipment back scratching machine the robot back scratching machine pictures on tcs Back Scratching Machine Pictures On TcsHiness Is A Really Good Back Scratch Hobo LamentsGot An Itch Let Your Chair Do The Scratching S ModsThe Back Scratching T ShirtAutomatic Back Scratcher Rube GoldbergThe Two State Challenge Can […]
Is It Normal for Your Butt to Itch? - cosmopolitan.com
Include your watchOS version, iOS version, a clear explanation of the issue, and Steps taken to resolve so far. Contact Apple Support for assistance. Posts must be relevant to the subreddit. Submissions must be about Apple Watch or Apple Watch related accessories/topics. No "six degrees of Apple Watch" Non-question posts must foster discussion.
Apple Watch - Close Your Rings
You can simply copy and paste the code onto your website and viola, you've embedded a video. If you're feeling more advanced, there are some tweaks you can make to the embed code to customize the look and feel of the YouTube video player. Step 2: Customize the YouTube Embed Code (Optional)
YouTube Embedded Players and Player Parameters | YouTube
8 Best Free Download Manager Software For Windows To Download
The boot animation is the first thing that you see when powering on your Android phone or tablet, after the operator or manufacturer logo. Although it does not serve a purpose functionally, an eye-catching boot animation can certainly make your device stand out while booting.
Create Your Very Own Boot Animations - xda-developers
How to get Android-P-like features on any phone right now Make your phone smarter with these Android-P-inspired add-ons — many of which actually outshine their official operating system equivalents.
How To: Protect a touchscreen device against rain (cheaply) How To: Build a digital wall harp How To: Make a night vision device How To: Turn a pen and film canister into a rapid-fire airsoft machine gun How To: Use various methods to detect greenhouse gasses
How to Protect against mosquitos « Survival Training
How To: Silence Notifications & Shutter Sounds in Your Galaxy S6's Camera News: Gear 360 VR Camera Set to Accompany Galaxy S7; Announcement Date Set News: Everything You Need to Know About the New Samsung Galaxy S5 How To: Boost Headphones Volume on Your Galaxy S6 Edge
The 6 biggest announcements from the Galaxy S8 event
As I've admitted before, I don't have a Sony Clie or any other Palm device in my offices, so I can't share hands-on tips, but fortunately, I do have access to the splendid book Palm & Treo Hacks, and one of the hacks in this popular O'Reilly Media book addresses this exact question, Hack #34: Connecting to the Internet.
How To Hard Reset A Palm Centro Smartphone - YouTube
0 comments:
Post a Comment