How To: Install the Google Play Store on Your Kindle Fire Without Rooting
Deep down inside, Kindle Fires are actually Android tablets — the only trouble is, Amazon has layered so much of a skin on top of it all that you can't normally use Android's main app store, the Google Play Store. The Amazon Appstore, which comes bundled with Kindle Fire devices, only has about 600,000 apps, so it would be great if you could access Google Play's library, which boasts 2.8 million.With access to that many apps, older Kindle Fire devices can find new purpose by installing the Google Play Store, and it's actually not that hard to do. This is especially helpful as an inexpensive tablet solution for a young child, as this generation of Kindle Fires starts at $49.99 from Amazon, and are likely cheaper from other retailers. So open up your Kindle, fire up your computer, and roll up your sleeves — because I'll show you how to install the Google Play Store below.
RequirementsWindows, Mac, or Linux computer USB data cable
Step 1: Install ADB on Your ComputerFirst up, you'll need to install a command line tool known as ADB — but worry not, as it's a simple process, even for novice users. Use Method 1 at the following guide to get ADB installed on your computer, then you'll be ready to move onto the next step.Don't Miss: How to Install ADB on Windows, Mac, or Linux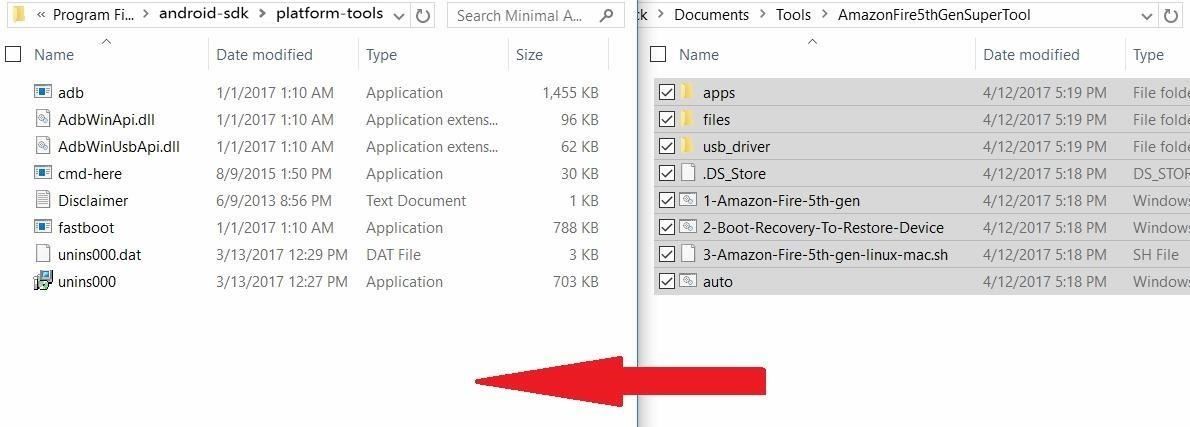
Step 2: Get Super Tool & Move the Files into PlaceNext up, you'll need to download a utility called SuperTool by RootJunky, which is what you'll be using to actually install the Play Store on your Kindle Fire. So click the following link from your computer, then once the download completes, unzip the file to a folder you can access easily.Download SuperTool from RootJunky (.zip) Windows users will need to take one additional step after decompressing the folder. Copy all of the contents inside of the "AmazonFire5thGenSuperTool" folder that you just unzipped, then paste them into your ADB installation folder. If you followed the guide in Step 1, you'll find your ADB installation folder at C:\Program Files (x86)\Android\android-sdk\platform-tools. Keep this window open, as you'll need to use it later.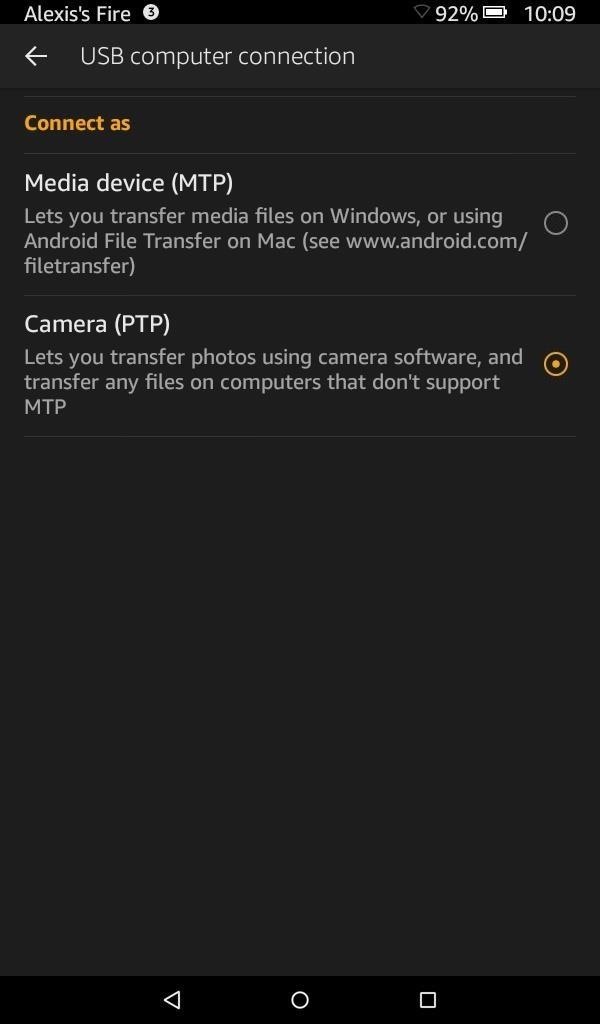
Step 3: Prep Your Kindle FireNow you'll need to activate "Developer options" in your Kindle Fire's Settings. To do this, tap the "Settings" icon followed by the "Device options" link. Scroll down and find the "Serial number" entry, then tap this entry seven times in rapid succession.Next, open "Developer Options," which should populate as a link just below "Serial Number." First, tap on "USB computer connection," then set it to "Camera (PTP)." After that, back out of this section, then switch on the "Enable ADB" option.
Step 4: Connect Your Kindle Fire & Run the SuperToolNow that your Kindle Fire is ready, connect the device to your computer. The screen should ideally stay on during the entire process, so open Settings and head to "Display," then set the "Display Sleep" option to at least 10 minutes. This next part will vary depending on your computer's operating system. For Windows, you'll simply need to double-click the "1-Amazon-Fire-5th-gen" batch file.For Mac users, you'll need to open both the decompressed "_MACOSX" folder as well as an instance of Terminal. Type chmod 755 sh followed by a space, then drag the "._3-Amazon-Fire-5th-gen-linux-mac.sh" file into Terminal and hit enter. After doing so, the RootJunky tool will initialize then look for your device using the ADB tool we installed during the first step. A few moments will pass before a menu appears asking you what you'd like to do next. Since we're only covering Play Store installation, type in "2" and press "Enter" to begin the install. A few more prompts will appear reminding you that ADB is required for this process to work. Confirm each prompt to run the software installation. After this process is finished, press any key to continue, then disconnect your Kindle Fire from your computer. Next, restart your Kindle Fire, and when you get back up, you'll find that the Google Play Store app has been installed. Open the app, then sign in with your Google account when prompted.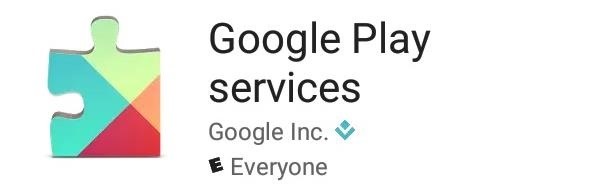
Step 5: Install Google Play Services to Get AppsThe only task left is to install Google Play Services to your Kindle Fire, which can be done through the Google Play Store app you've just installed. But for some reason, it doesn't like to come up when using the search function in the Google Play Store. So either follow the link below or attempt to install any app, at which point you should be prompted to install Google Play Services.Install Google Play services from the Google Play Store At this point, you're all set and ready to start installing apps from the Google Play Store. Keep in mind, though, internal storage is fairly limited on these devices, so don't go too wild installing software. What are some of the apps you've installed from Google Play? Let us know in the comment section below.Follow Gadget Hacks on Facebook, Twitter, Google+, and YouTube Follow Android Hacks on Facebook, Twitter, and Pinterest Follow WonderHowTo on Facebook, Twitter, Pinterest, and Google+
Cover image background via cs32/Pixabay
How to turn off emoticons in Skype for Windows 10? In every previous version of Skype, there has been an option to turn off emoticons. A lot of people like to type their own faces and emotes into chat and we do not want them being auto-converted into emoticons, especially when the 'translation' is wrong.
Hashtags Not Working. However, Instagram hashtags aren't always a dream come true. Sometimes they simply don't work, which is frustrating and makes it harder to get your content noticed. If you've just spent half an hour deciding on 30 great tags to fit with your image, only to find that Instagram tags aren't working, it's extremely
Pinterest - Apps on Google Play
Learn how to send an email from a computer to almost any cell phone by watching this easy to follow video. Shows where to find a list of email addressed that cell phone companies use to send
How to Send a Text From Your Email Account with Any Carrier
Stripping your photos of EXIF metadata is one easy way you can protect your privacy online, and this tool makes it easy for you to do just that on your Android device. If you know other apps or techniques that help to remove identifiable information while sharing photos online, do share them with us in the comments section.
How To Scrub GPS Data From Your Photos; Or - Popular Science
How To: Get Auto-Rotating Google Now Wallpapers on Your Samsung Galaxy S3 Home Screen How To: Liven Up Your Samsung Galaxy S3's Home Screen with Custom 3D Panoramic Wallpapers How To: Top 5 Free Interactive Live Wallpapers for Your Android Phone or Tablet How To: This Energy-Saving Live Wallpaper Gives Your Android Home Screen a Fresh Look
How to Set Rotating Lock Screen Wallpapers on Samsung Galaxy
Free your photos Photo Diaries: Turn your diary into a memento by filling it with travel shots, family photos and special dates. You'll be organised and endlessly entertained. Watch our mini-tutorial to see just how easy it is to create a photo diary.
How to Create a Diary: 15 Steps (with Pictures) - wikiHow
How to Get to Inbox Zero Faster (The Best Free Tools/Apps) What separates productive people from business owners that are constantly stressed? This post is part of weekly feature, Workflow Wednesdays, that aims to find out, with a weekly post going in-depth on a specific part of a business owner's workflow and what they do that makes it rock.
The 7-Step Guide To Achieving Inbox Zero—And - Fast Company
News: Here's Why Apple Getting Rid of the Headphone Connector Is a Terrible Plan News: The Galaxy S8 Is the First Phone with the Longer-Range & Higher-Speed Bluetooth 5.0 How To: Build Your Own Mini Altoids Guitar Amp for About $5
Galaxy A50 review: Samsung's most value-for-money mid-ranger
With this video tutorial and with help from a little black powder, you'll know all you need to make small can shells for some awesome aerial fireworks. Another tip is, if you over-wet the mix by mistake you just need to wait several hours before cutting.
Cut The Rope 6-25 Walkthrough / Solution (Toy Box) Level
Fix any Samsung Galaxy that's showing a black display with nothing on screen or the display becomes unresponsive and not accepting touch input. The capacitive touch buttons and LED notification
Fix Red Frame/ Border Around Screen Issue on Android Devices
On an Android device, we will find plenty apps who run in the background. Those apps consume our battery, data, and our phone's resources. In this guide, we will see all the possible ways, with which we can say "no" to auto-starting apps on Android.
How to Automatically Close Background Activities in Android
The Nook Color is a $250 e-reader powered by Android. Learn how to hack it into a powerful and fully functional Android tablet. The Android Honeycomb 3.0 operating system and the first fleet of
How to Turn Your NOOK Color Into an Android Tablet
How To: Make a DIY hologram illusion with a monitor How To: Understand holography & holograms How To: Hack a PlayStation monitor into a digital television How To: Build an analog internet meter out of an Arduino Ethernet Shield
Make a Cool Hologram Illusion!: 4 Steps (with Pictures)
0 comments:
Post a Comment