How To: Increase Performance for Individual Apps on Your Galaxy S9
Samsung's Galaxy S9 is a powerhouse, driven by the Snapdragon 845. Still, this SoC lags behind the A11 Bionic chip that's inside the iPhone X — meaning you'll need a few tricks in order to squeeze out some extra performance from your phone. Fortunately, there's an app made by Samsung that will help you do just that.Game Tuner is a Samsung-created app that helps performance across all Galaxy devices — including the Galaxy S9. Even though it's called Game Tuner, it can increase performance for any app installed on your phone, but it also has the ability to save battery life and generate heat — when used correctly.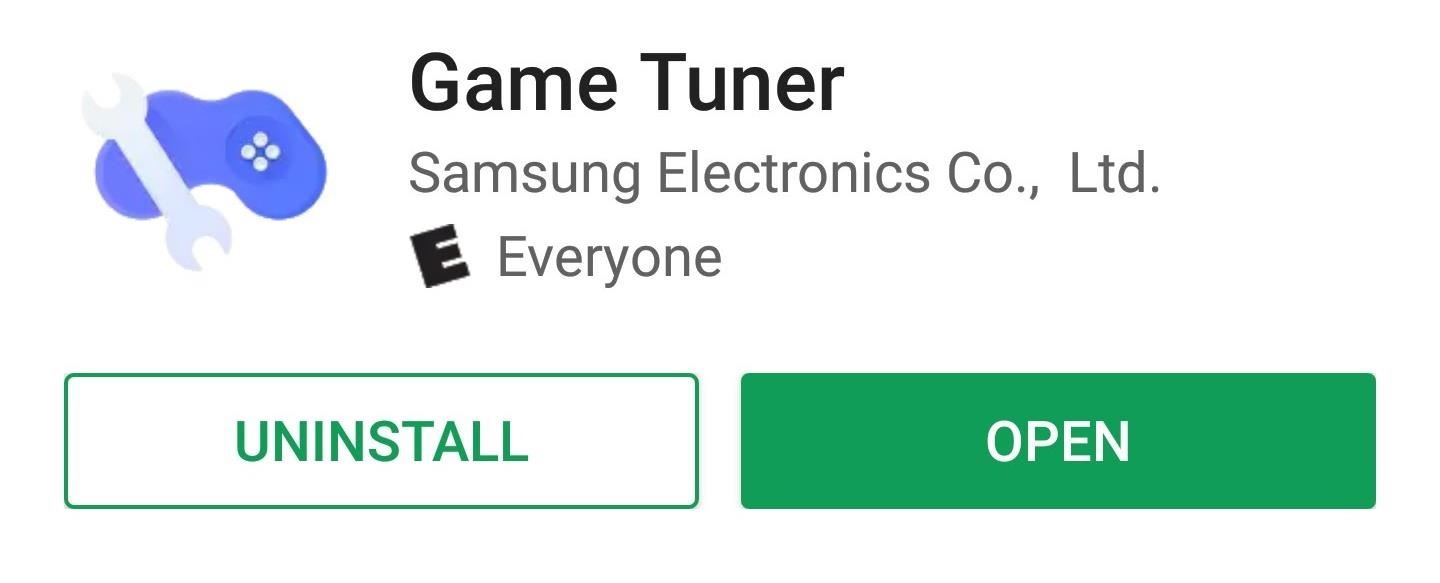
Step 1: Download & Install Game TunerFirst, head to Google Play and search for "Game Tuner" or tap the link below. Hit "Install" to download and install the app, then open it up.Install Samsung's Game Tuner app for free from the Google Play Store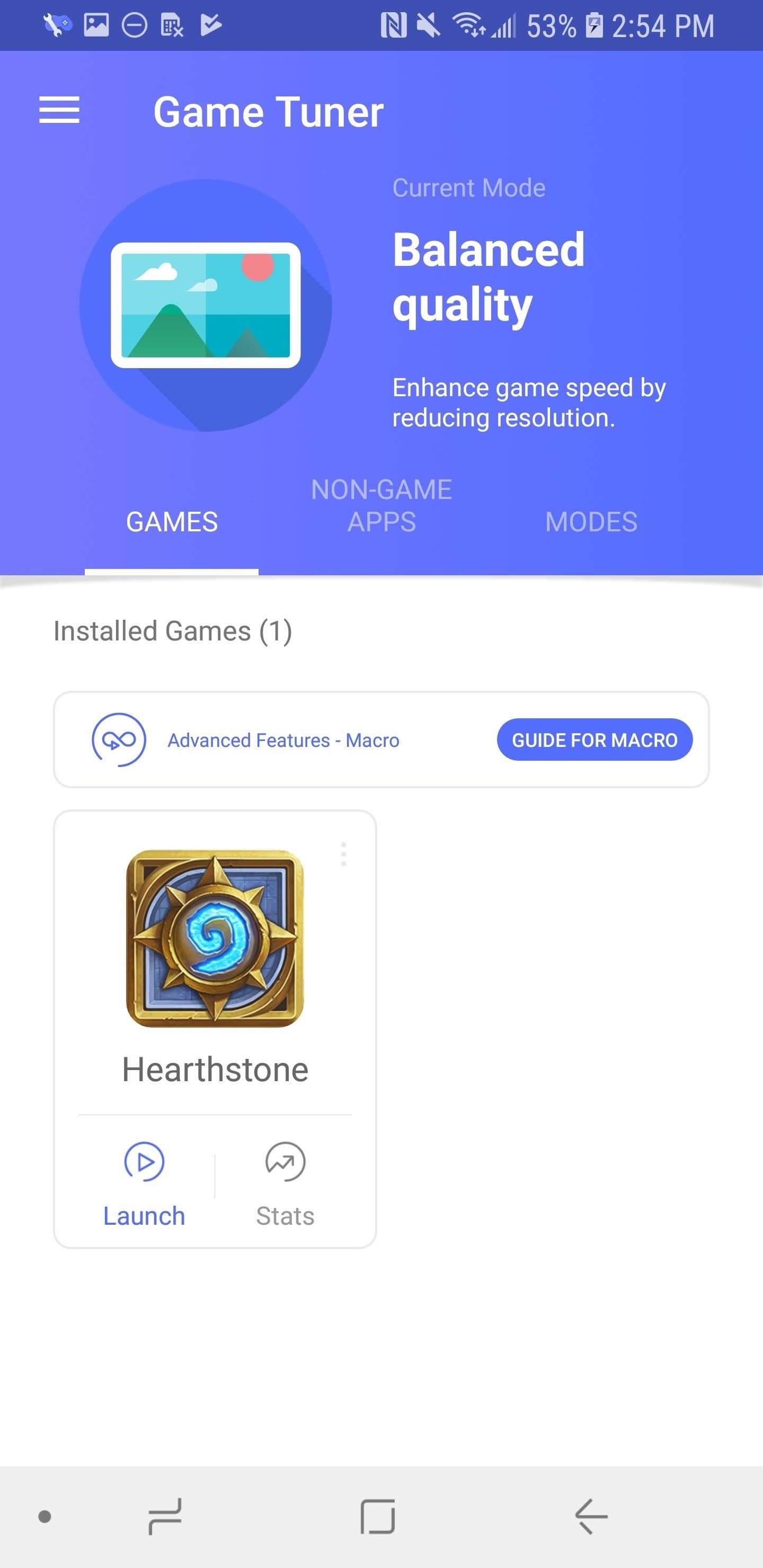
Step 2: Add Your Non-Game AppsBy default, your games will be added to Game Tuner, so you don't need to worry about adding those. To add your non-game apps, tap the tab that says "Non-Game Apps." Then, hit "Add/Remove Apps." A list of your third-party apps will appear before you, and you can tap any of them to add them to Game Tuner. When you've chosen a few apps, hit "Save" on the bottom.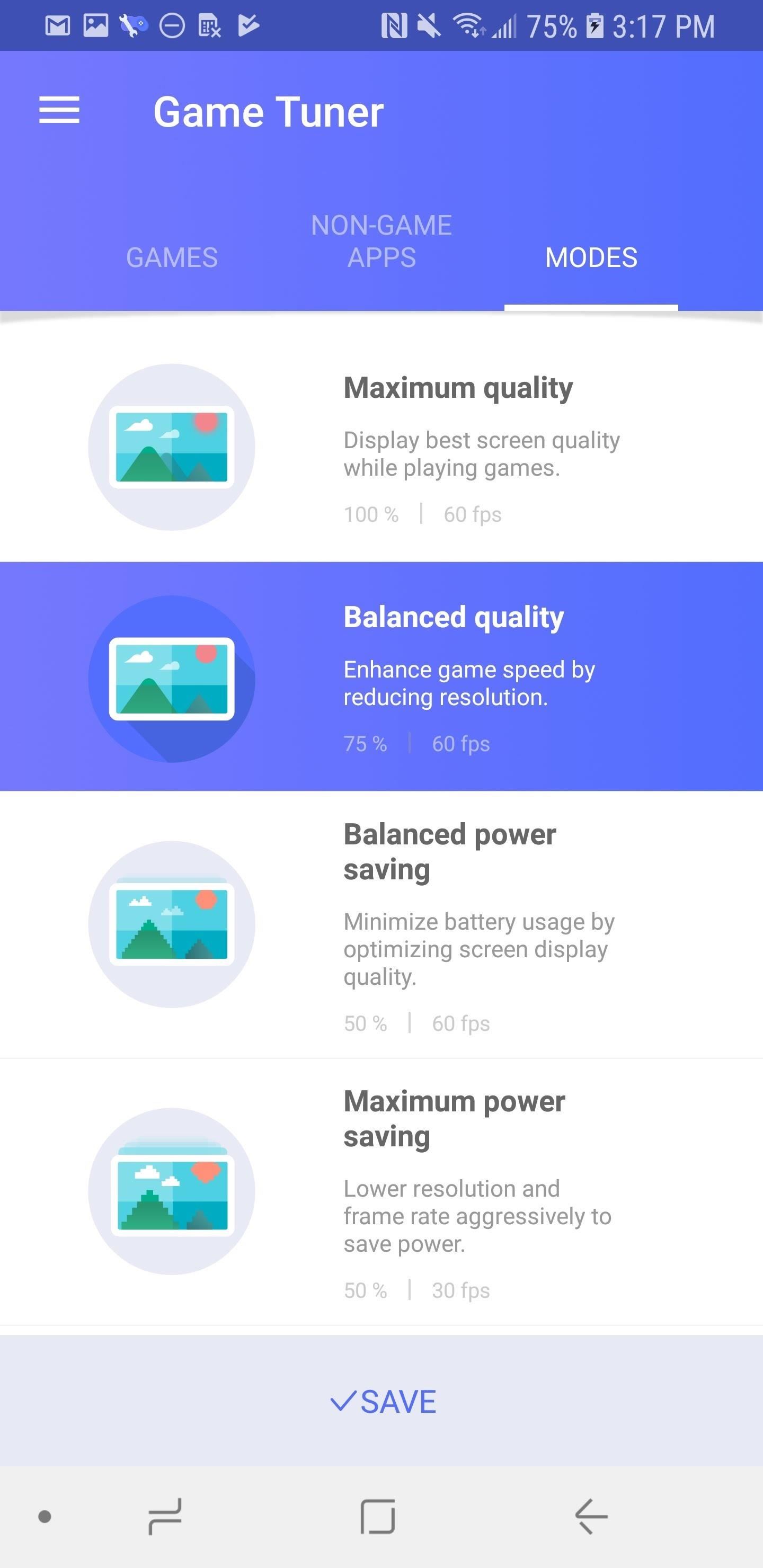
Step 3: Choose a ModeYou can get really complicated with all types of modes, and there are no wrong answers here. Tap the "Modes" tab, and they'll all be listed in front of you. Game Tuner largely works by changing the screen resolution on a per-app basis, so your processor doesn't need to work as hard when rendering images."Maximum quality" won't change a thing. "Balanced quality" drops your screen resolution a bit to boost performance, and "Balanced power saving" drops it even more. I don't personally recommend "Maximum power saving," as it also decreases your frame-rate to 30 FPS (frames per second), which will appear stuttery and jarring. I actually really like the idea of the "Smart" settings, which will change the settings based on your battery life. Tap the mode you want, then hit "Save." Now you should be able to eek out that extra bit of performance on your Galaxy S9. You'll even be able to maintain that same level of performance when your battery starts to die with the "Smart" mode, and you don't even need to worry about keeping tabs on your apps. What apps are you planning to optimize? Are you excited to 'unlock' the power of your S9? Let us know in the comments below.Don't Miss: Set Your Galaxy S9 to the Highest Possible Resolution Out of the BoxFollow Gadget Hacks on Facebook, Twitter, YouTube, and Flipboard Follow WonderHowTo on Facebook, Twitter, Pinterest, and Flipboard
Cover image and screenshots by Brian Lang/Gadget Hacks
Adjusting the brightness on your Samsung Galaxy S3 can be a real pain sometimes. Each app you open may need a different amount of light to better optimize its use of the screen, and then you have to worry about it potentially eating up your battery life if it's too bright.
15 tips to increase performance on Windows 10
With too many installed apps, your tablet's performance can suffer, so get rid of all the ones you no longer use. Removing apps frees up storage space and - importantly - cache memory, helping your tablet to run faster. To uninstall an app in Android 6 Marshmallow, tap Apps on your Home screen to see all your apps.
How to speed up the Galaxy S5 for faster performance | AndroidPIT
The ultimate guide 15 tips to increase performance on Windows 10 If your PC is running slow, use these tips to help speed up and increase the performance of Windows 10.
How to speed up the Galaxy S6 Edge for faster performance
The Samsung Galaxy J5 is a mid-range device and while it has received quite a lot of positive reviews because of its specs and performance, it's still prone to having performance-related issues
9 Smart tricks to improve Samsung Galaxy S7 battery life
Speeding up performance is not a tough task. And we do not require any sort of third-party app or root access to optimize the performance. With just a few touch-ups and settings, you could improve the performance of your Samsung Galaxy S3. And there is no need to achieve root either. Though, you can do a lot with root access.
How to Customize Brightness Settings for Apps Individually on
How to Increase Performance for Individual Apps on Your
Game Tuner is a Samsung-created app that helps performance across all Galaxy devices — including the Galaxy S9. Even though it's called Game Tuner, it can increase performance for any app installed on your phone, but it also has the ability to save battery life and generate heat — when used correctly. Step 1: Download & Install Game Tuner
How to Speed up Galaxy S3 for Maximum Performance [2018]
That is to say, it will not actually improve processor speed or affect individual app performance. What this method does is speed up the overall time spent navigating the user interface and jumping between apps. In particular, we are going to reduce the animation and transition duration on your Galaxy S9.
Speed up a slow Samsung tablet - Which Computing Helpdesk
How to speed up the Galaxy S6 Edge for faster performance find the individual app of which they'll take a toll on your Galaxy's performance. Chat apps and media player apps have a
How to make Samsung Galaxy J5 that's running slow run faster
How to speed up the Galaxy S5 for faster performance There's so many apps on the Galaxy S5 that when they all start syncing and running processes at startup, the experience is not what you'd
You're not going to leave the water running in the bathtub when you're done taking a shower, so it makes sense you'd also need to disable some of your smartphone's features when you're not using them, that is if you really want to improve Samsung Galaxy S7 battery life.
How to Speed Up Transitions & Animations on Your Galaxy S9
0 comments:
Post a Comment