How To: Hide Notification Badges Without Actually Removing Them from Your iPhone's Home Screen
By default, there aren't many customization options for the notification badges on iPhones — you can either leave the numbered red bubbles there, or turn them off. But thanks to a new jailbreak tweak, you can now give your badges a unique look with new functionality.Aptly named BetterBadges, Orangebananaspy's nifty tweak lets you customize the notification badges for a more visually tolerable look. Instead of being superimposed on the top-right corner of the icons, the badges are placed behind the the icon and are mostly hidden from view, but can then be revealed with a swipe. Of course, this free tweak is also fully customizable, as you'll see below.Don't Miss: How to Jailbreak iOS 11 on Your iPhone — No Computer Required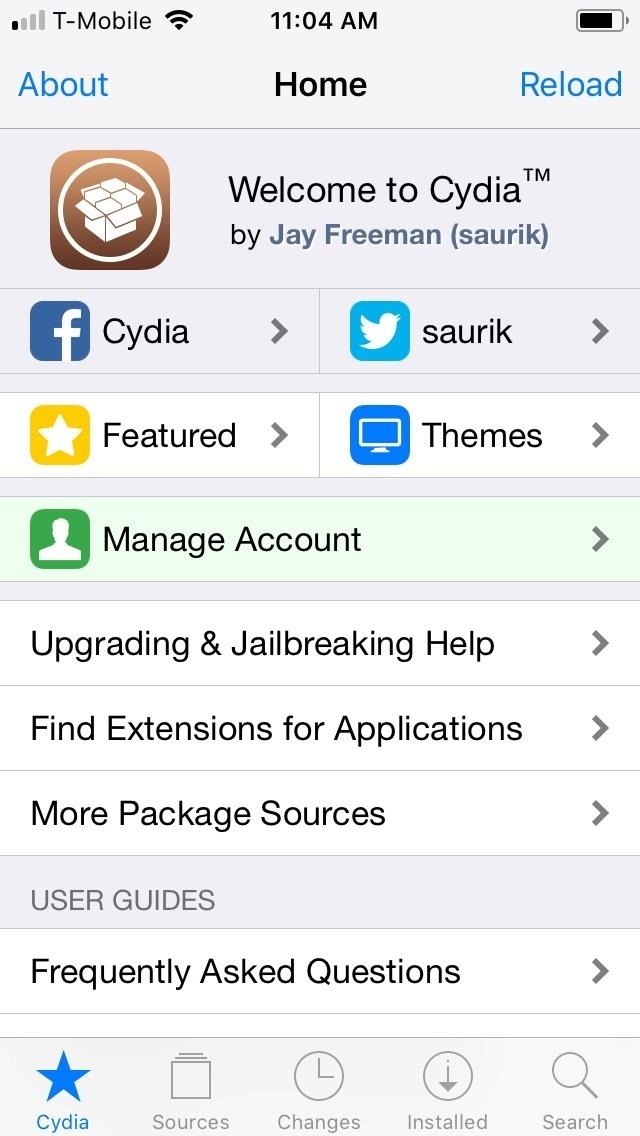
Step 1: Install BetterBadgesTo get started, open Cydia and tap on the magnifying glass icon in the lower-right corner, then type "betterbadges" in the search bar and select the top result. From there, tap on "Install" in the upper-right to download the tweak. Now, tap "Confirm" to finalize your selection, then wait a moment while BetterBadges is installed. Once it's done, hit "Restart SpringBoard" to respring your iPhone and complete the tweak's installation.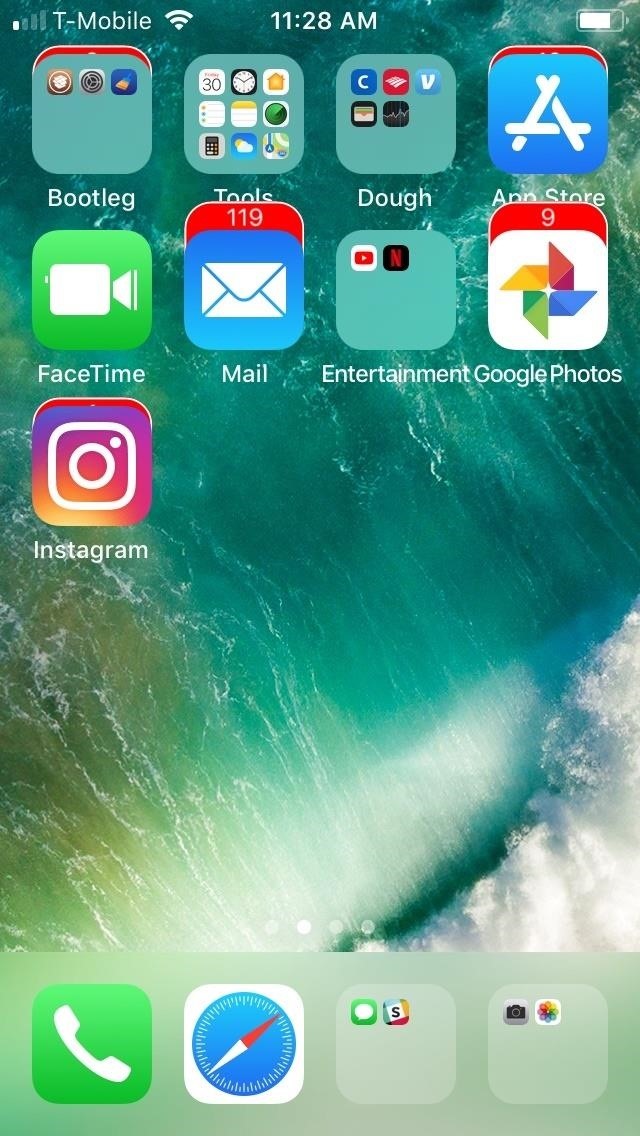
Step 2: Tweak BetterBadgesUpon respringing, you'll immediately notice the changes to the notification badges, which now appear as semi-hidden cards behind icons and folders. You can swipe up on any icon to see the number of notifications for that app, and swiping down will tuck the notification card back behind the icon. Beyond that, you can customize the look even further by heading to the BetterBadges menu in your Settings app. Here, you can access numerous toggles to enable or disable specific elements that customize the look of the notification badges. For instance, Enabling "Match App Color," "Adaptive Colors," and "Circular," while disabling "Border" completely changes the appearance of the notification cards and accentuates the icon's colors for a more streamlined look.To apply the changes you've made, be sure to tap on "Respring" in the upper-left corner. It's worth noting that the notification badge color for folders containing numerous apps is set to black by default with "Match App Color" enabled, but you can also change that as you'll see below. To set a different color for notification badges for folders, tap on "Default Folder" within the tweak's settings page and adjust the color bars until you find your desired finish. Be sure to hit "Select" once you're done, then "Respring" once again to implement the changes.Besides that, if you can also set a multitude of colors for the background, text, and borders for your notification cards for a truly personalized look. Just bear in mind that if you go this route, you'll need to first disable "Match App Color" (if previously enabled) for any of your changes to take effect. However you set it, your notification badges will not only be less of an eyesore with BetterBadges, but they'll now stand out from the sea of iPhones out there and be as unique as you are.Don't Miss: This Tweak Gives You iPhone X Gestures on Any iPhoneFollow Gadget Hacks on Pinterest, Reddit, Twitter, YouTube, and Flipboard Sign up for Gadget Hacks' daily newsletter or weekly Android and iOS updates Follow WonderHowTo on Facebook, Twitter, Pinterest, and Flipboard
Cover image and screenshots by Amboy Manalo/Gadget Hacks
How to Adjust Contrast & Hue Levels on Your LG G3 for a More
Open the Canva app. On top you will see all the designs you can make. Select "Your Story".This will load templates for Insta Stories. For this tutorial, I'm going to show you how to design a cover with a background color and an icon.
How to Let Go of the Need to Be Perfect | Psychology Today
News: OnePlus 3T Isn't Much of an Upgrade, OnePlus 5T Comes with Bezel-Less Display, Face Unlock, Upgraded Install ColorOS's Camera on Your OnePlus One for
OnePlus 5T top features you should know: Face Unlock, Gaming
How To Use VSCO Filters To Create Beautiful iPhone Photos
Your iPhone will reboot, and you'll see the Apple logo, and after a few seconds, your lock screen will appear. Reset Network Settings. Another way to restart your iPhone without using the power or home button is to reset your network settings.
How to Restart iPhone/iPad Without Power and Home Button
Tasker 101: How to Create an Exit Task - Gadget Hacks
Not only are home-based cordless phones more comfortable to hold up to your ear, they emit less radiation than a cell phone (or none at Use your smartphone like a landline Home
Connect your phone to Tv (just with USB Cable method) ENGLISH
Google teases Nexus devices and Android L in new ads Google has posted these ads just in time before the 16th october In a related news, Android head Sundar Pichai tweeted a video in which
How to Block Ads on Android Lollipop « Nexus - Gadget Hacks
Galaxy Oreo Update: Samsung Adds Screenshot Labeling Feature in Android 8.0 Samsung Galaxy Note 3: How to Download Apps and Games How To: Get Fortnite for Android on Your Galaxy S7, S8, S9, or Note 8 Right Now
How to Update Your Samsung Galaxy S3 to the Newest Available
How Sony Stamina Mode Can Improve Your Battery Life Vivek Chaudhary November 20, 2015 Android , How To Leave a Comment At present, number of android smartphone are available in the market.
For Sony, Android 6.0's Doze Mode Marks a Battery Life Regression
Step 5: In iOS 10, Up Next will contain the upcoming songs and below, right next to it, you'll see the familiar Shuffle and Repeat buttons. Tap on the Shuffle button to shuffle the songs. In iOS 11 and iOS 12, the Shuffle and Repeat buttons are available just above the Up Next section. How to Shuffle Songs in the Music App from Album or
How to Shuffle All Songs in Apple's Music App in iOS 10
naradanews.com/2016/06/how-to-shuffle-all-songs-in-apples-music-app-in-ios-10/
If you'd like to shuffle all songs in your music library, start by heading to the "Songs" menu in the Music app's Library tab. From here, select any song to start playback, then tap the mini-player towards the bottom of the screen to expand the "Now Playing" view. With each update, Apple Music
How to Shuffle All Songs in Apple's New Music App in iOS 8.4
So really, backing up the EFS partition is probably one of the first things you should do immediately after rooting your Galaxy S6. But existing EFS backup solutions aren't necessarily compatible with the Galaxy S6, so the trouble becomes where to find an app that will do the trick.
Unknown Baseband, No IMEI, No EFS Backup « Samsung Galaxy S3
Check and Verify whether your Android Smartphone's Bootloader is Locked or Unlocked, check the status of android bootloader for lock and unlock status of bootloader.
How to Unlock Your Android Phone's Bootloader, the Official Way
0 comments:
Post a Comment