How To: Retain Swipe to Unlock Effects with Lock Screen Security on a Samsung Galaxy S4
Most hardcore Android fans loathe carrier or manufacturer additions to the Android operating system. Whether it's bloatware or changes to the user interface, many enthusiasts prefer the clean look of stock Android.However, you have to admit that some of these additions are actually kind of cool. One of my favorite Samsung TouchWiz features is the light flare swipe effect on the lock screen. Image via wonderhowto.com Unfortunately you can't have the unlock effect and lock screen security (like PIN, pattern, or face unlock) at the same time; it's either one or the other. Luckily for us, there's an Xposed module that we can use to enable both at the same time. Please enable JavaScript to watch this video.
Before ProceedingYou'll need to have the Xposed framework installed on your Samsung Galaxy S4. If you don't yet, check out my full guide to installing Xposed on a GS4. It's pretty easy to set up, and once it's on your phone, you can add all kinds of mods and customizations.
Step 1: Back Up Your DataAs a precaution, you should create a full nandroid backup using your recovery (either ClockworkMod or TWRP). If you don't have a custom recovery, you should back up as much stuff as you can using your Google account and a third-party app. The very popular Titanium Backup gets the job done in backing up all your apps and system data.
Step 2: Enable Unknown SourcesWe'll be installing an app from outside of Google Play; amongst the Android community, you'll hear this referred to as "sideloading". Just tap on your GS4's menu button, go to Settings -> More -> Security, and under Device administration, make sure Unknown sources is checked. Now we can install apps from outside of the Google Play Store.
Step 3: Download the Xposed ModuleWe'll be using an Xposed module called Unlock Effect Before Security Code by MohammadAG; you can download the .apk file here. You can also check out his XDA thread in case of any updates.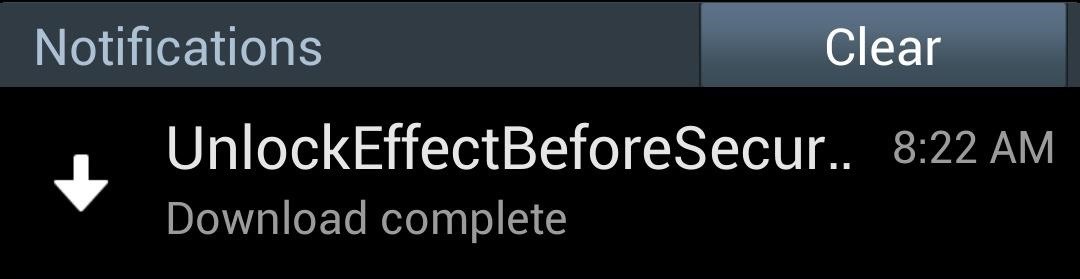
Step 4: Install the ModuleOnce the .apk file finishes downloading, the installer starts automatically. If not, just tap on the Download complete notification. Click Install at the bottom, then Done when it's finished.
Step 5: Activate the ModuleAfter the installer finishes, you'll get a notification from Xposed telling you that the module isn't activated yet. Tap on the notification to go to Xposed's Modules page. Alternatively, you can access this by opening Xposed, then tapping on Modules. Check the box next to the module (named Unlock effect before Security code) to activate it. Reboot your phone for the module to go into effect.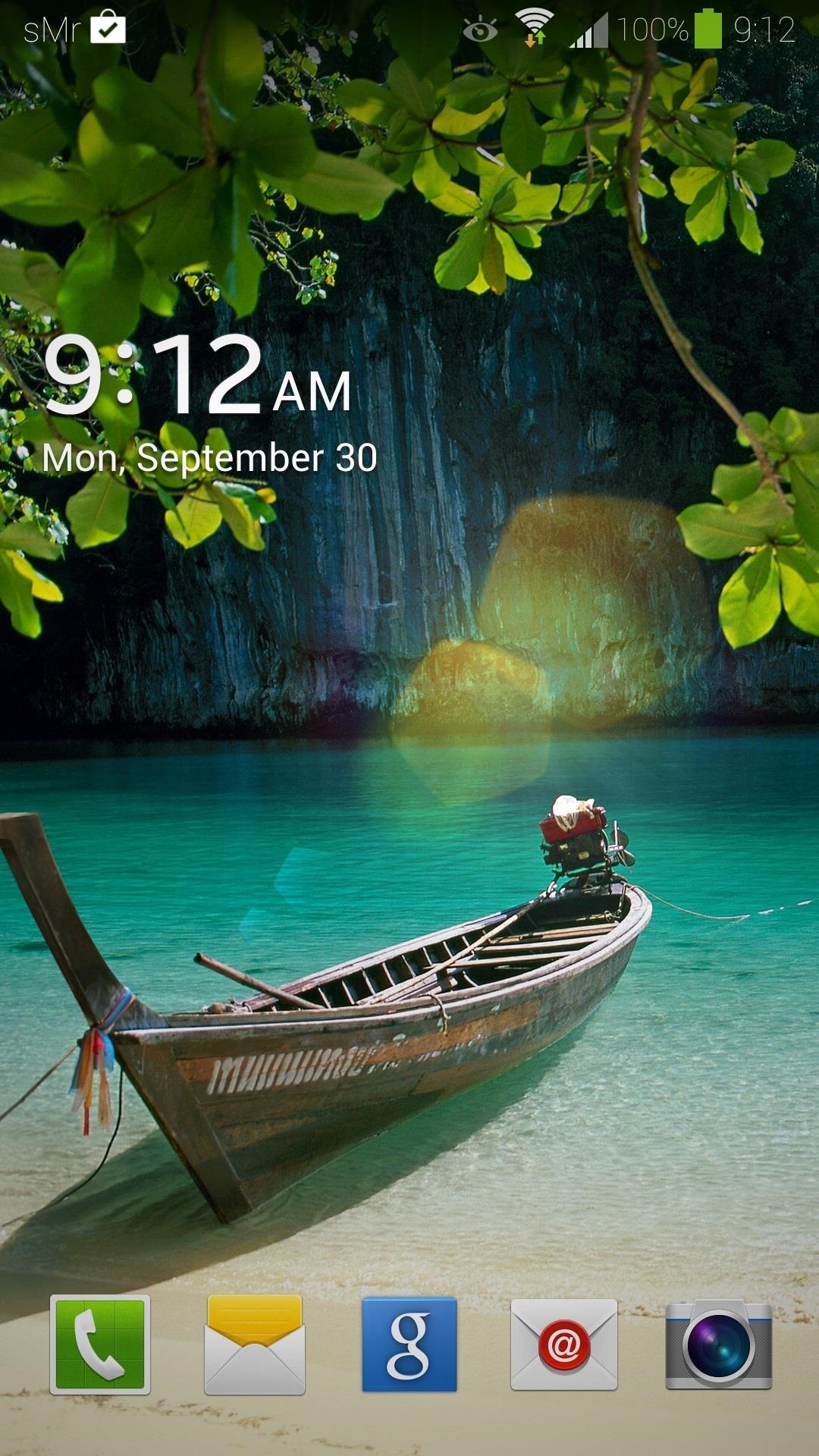
Enjoy a Secure Lock Screen with Samsung's Unlock EffectOnce your GS4's been rebooted, the module will be activated. You can swipe for the unlock effect, which will then bring up your choice of lock screen security. If you have any questions, comments, or recommendations for other Xposed modules, feel free to leave them in the discussion section below.
Next, you can establish what trusted environment that you would like to have lock screen security disabled in. If you would like to disable lock screen security while connected to any Wi-Fi network, tick the box next to Any Connected Network.
Samsung Galaxy S8 and Galaxy S8 Plus Lock Screen Not Working
To add some functionality and visual effects to the Galaxy S4's lock screen, as well as any Android device's lock screen, follow along with me as I show how to install the one from the LG Optimus G. This lock screen has a ton of cool unlock effects and other customization options. To get started, just make sure your device is rooted.
Remove Swipe Screen To Unlock Galaxy S4 Marshmallow vs
The lock screen on the Samsung Galaxy S4 (and Galaxy Note 3) has more customization options, like the light feature in addition to the ripple effect, and editable text up top. But you don't need to upgrade to a GS4 to get them—just upgrade your trusty old GS3's lock screen.
How to Disable Lock Screen Security While in Trusted
How to Retain Swipe to Unlock Effects with Lock Screen
In this softModder tutorial, I'll be showing you how you can keep Samsung's light flare or ripple effect AND have a secure lock screen at the same time. With a stock Galaxy S4, you can only have
Customize Your Android Lock Screen with New Unlock Effects
The Lock Screen of your Samsung Galaxy S8 or Samsung Galaxy S8 Plus is not just a security tool that allows you to insert your authentication code, password, pattern or whatever. It is also a screen from where you can quickly access some apps or information and, at the same time, it is a screen that you can personalize in many different ways.
Set a Screen Lock - Samsung Galaxy S8/S8+ User Guide
eguides.sprint.com/support/eguides/samsunggalaxys8s8plus/content/samsung_galaxy_s8_s8_plus_ug/set_a_screen_lock.html
Set a Screen Lock. It is recommended that you secure your device using a Screen lock. From home, swipe up to access Apps. Tap Settings > Lock screen and security > Screen lock type to select a screen lock and level of security: Swipe: Swipe the screen to unlock it. Pattern: Create a pattern that you draw on the screen to unlock your device.
Samsung Galaxy S9 / S9+ - Manage Screen Lock Settings
However, Swipe Screen lock offers no security to your phone, since anyone can simply swipe the screen to have access to your phone. If you want to remove Swipe Screen lock, then you need to remove the unlock features of S4. Removing the Swipe Screen lock is very similar to how to Reset and Disable Face Unlock on Samsung Galaxy S4 and will be
How to Upgrade Your Galaxy S3's Lock Screen to - Gadget Hacks
One of my favorite Samsung TouchWiz features is the light flare swipe effect on the lock screen. Image via wonderhowto.com Unfortunately you can't have the unlock effect and lock screen security (like PIN, pattern, or face unlock) at the same time; it's either one or the other.
Retain Swipe to Unlock Effects WITH Lock Screen Security
To ensure your phone's security, you can set up a password, PIN, or Pattern. That way, even if someone gets their hands on your phone, they won't be able to access it. From Settings, swipe to and touch Lock screen. Then, touch Screen lock type and select your desired type of lock. Follow the on-screen instructions to set it up.
Samsung Galaxy S9 / S9+ - Manage Screen Lock Settings From a Home screen, swipe up or down from the center of the display to access the apps screen. These instructions only apply to Standard mode and the default Home screen layout .
Set Up a Screen Lock on Your Phone - samsung.com
0 comments:
Post a Comment