How To: The Ultimate Guide to Deleting Apps & Bloatware on Android
As Android owners, we ultimately have to look at our device and ask the difficult question: "Where the hell did all these applications come from?"We're all guilty of installing the latest and greatest app or game, but at some point we come to the realization that we're digital hoarders, reluctant to uninstall apps for fear that we might need them some day.The more useless apps you have on your device, the more useful storage they're taking up and the greater the task of uninstalling them becomes. As daunting as it may seem, we're here to walk you through the various methods of quickly and easily uninstalling multiple apps.
#1. Use Native MethodsThe first approach may not be the most efficient, but some of us prefer doing things natively, refraining from relying on another third-party app. To do so, we can go two ways: your device's Application Manager or the Google Play Store.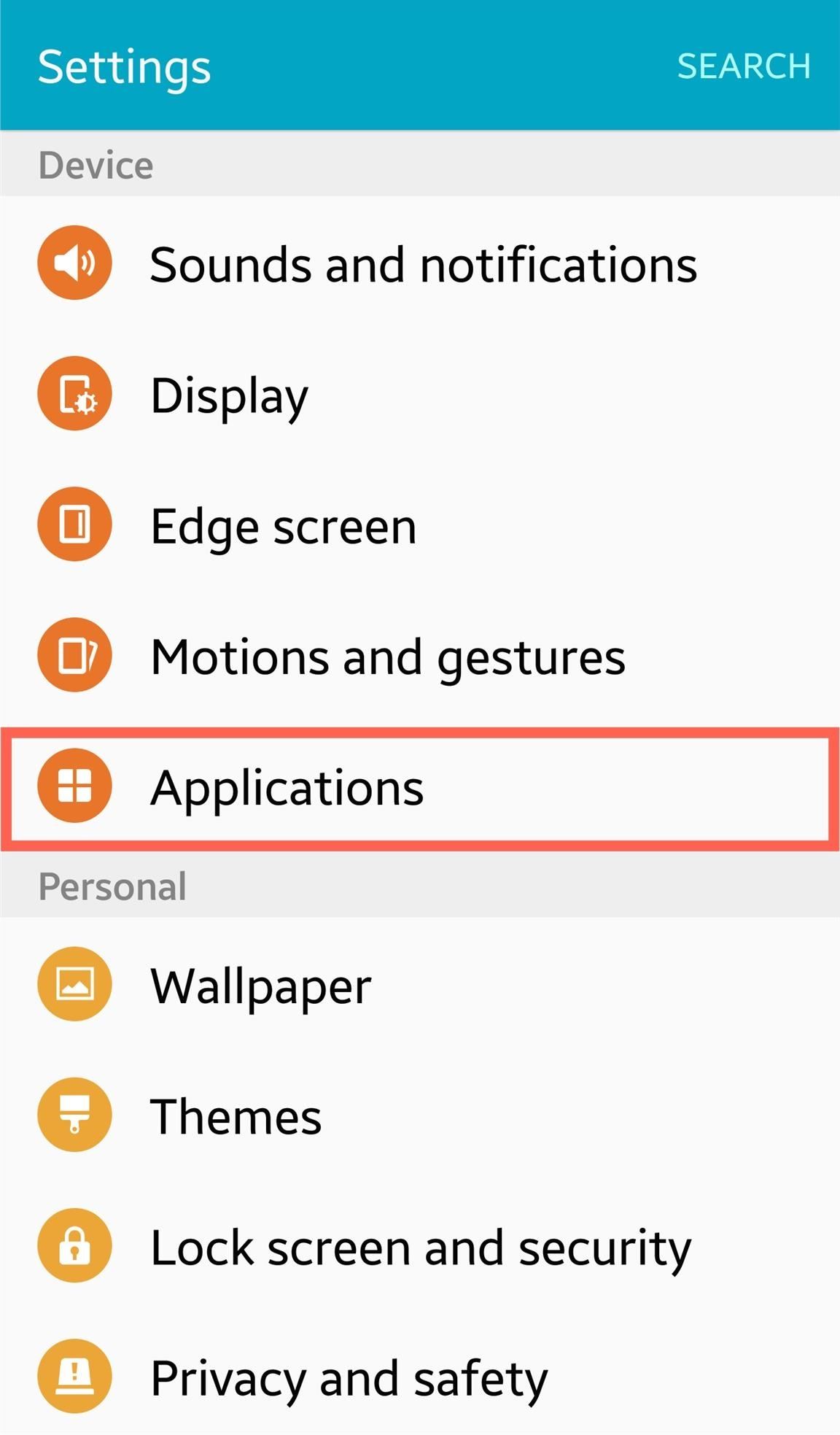
Application ManagerEvery device is different, but all include some type of preference or option for apps, sometimes labeled "Application manager." Regardless of its name, enter these preferences to see a full list of the apps on your device. When the Application manager page comes up, you should be able to separate them by Downloaded, Running, or All. Use the 'All' tab to get an alphabetized list and start uninstalling your apps one by one.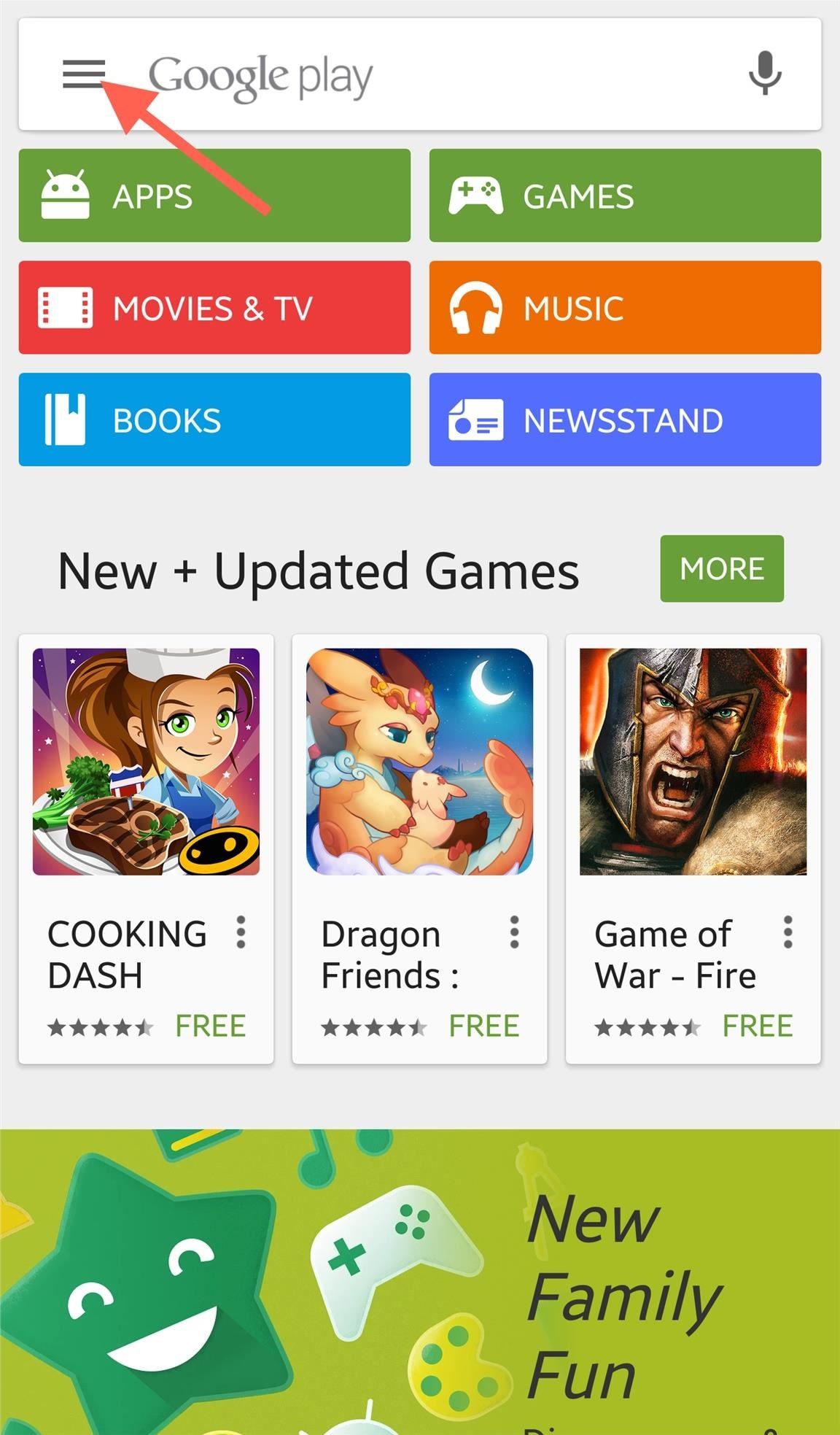
Google Play StoreAlternatively, you can also do this through the Google Play Store. Launch the Play Store app and navigate to the side panel menu to access your apps. Once you see the list of all your installed apps, just select the app and tap "Uninstall." This will need to be repeated for every app you want to uninstall.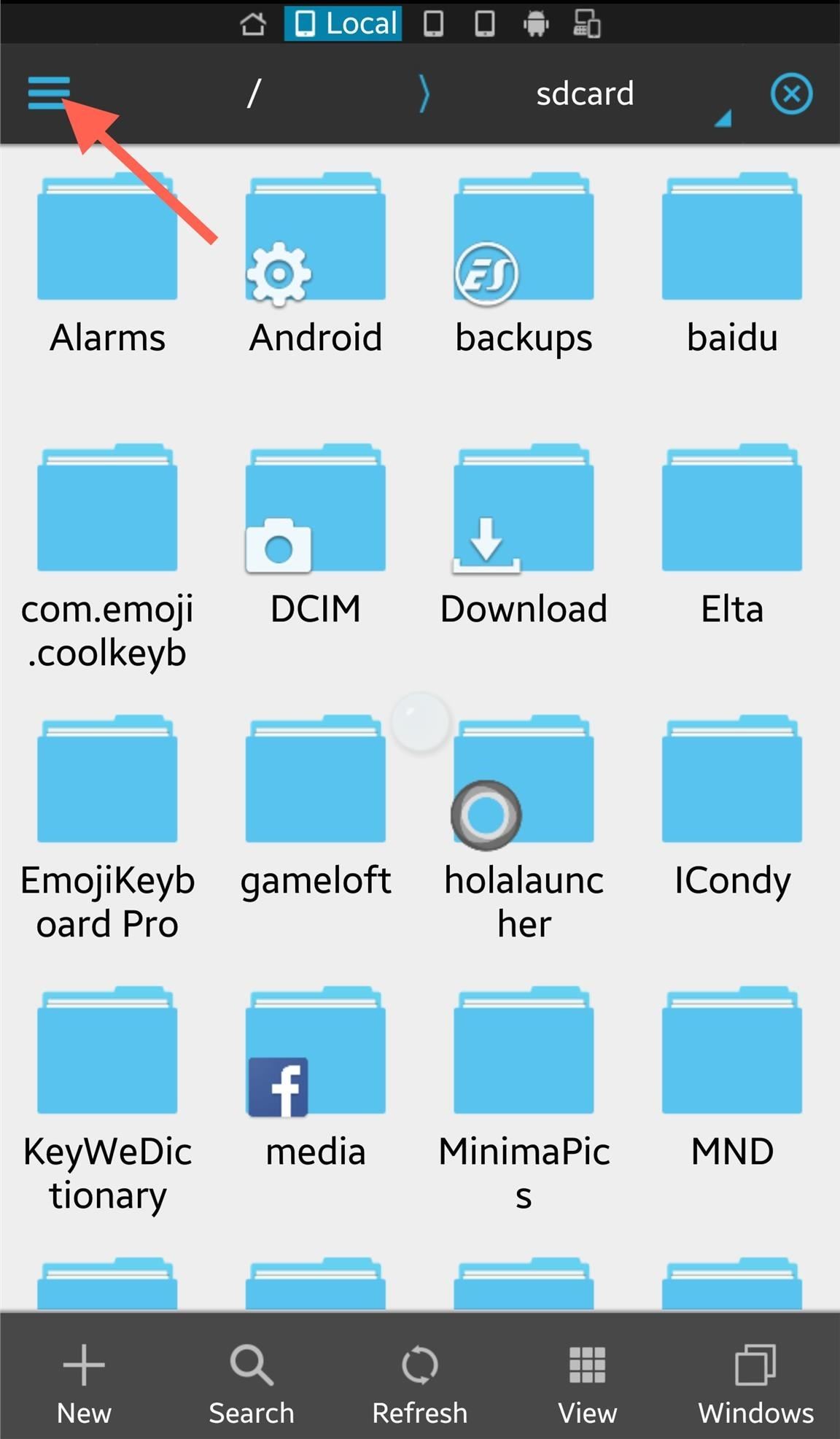
#2. Use a File ExplorerSince some of you may already have a file manager that you use, let's cover this option next. Although there are different file managers available on the Play Store, I'll be using my favorite, ES File Explorer File Manager.Using ES, access the side menu and tap the "App" option to view all the apps on your device. While on the App page, tap and hold one application in order to begin checking the multiple apps you want to uninstall, then tap "Uninstall" on the panel below. Be aware that although you can select multiple apps, you will need to confirm and tap "Uninstall" for each app individually.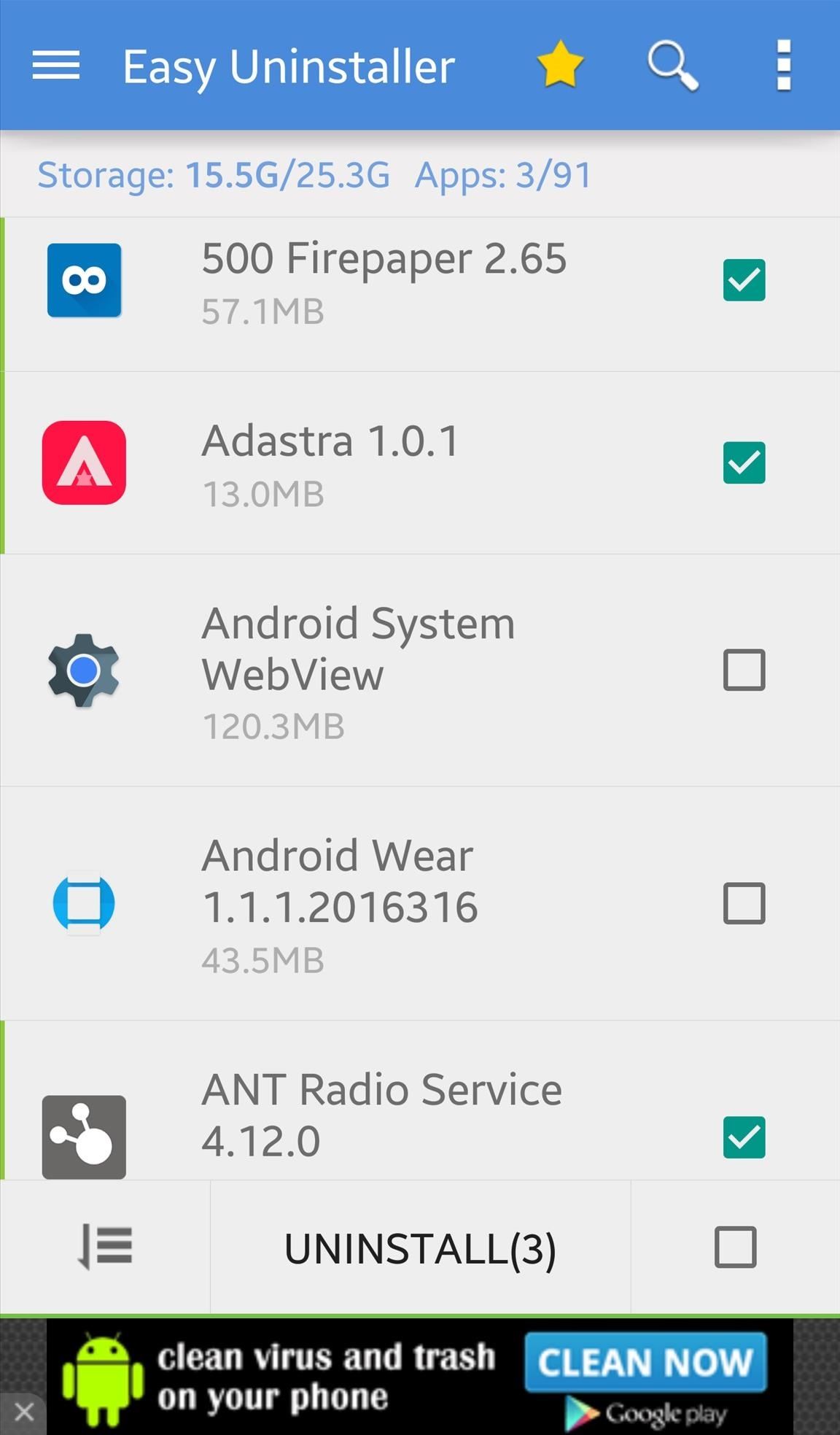
#3. Use a Bulk Uninstaller AppThere are tons of "uninstaller" apps available that essentially all do the same thing, so for the simple reason of presentation, I'll be using Easy Uninstaller. Much like the file explorer, simply select the multiple apps you wish to remove, then tap "uninstall." Again, you will have to confirm each app.
#4. Hide or Remove BloatwareIn addition to the heaps of third-party apps you never use anymore, there are probably some stock applications (or bloatware) that you haven't used since day one and also want to remove. Although you may not be able to delete these while unrooted, you can hide them. But for all you root users, we'll be showing you how to uninstall them, too.
Non-Root MethodsTo hide or disable bloat on your device, I suggest checking out our guide on how to remove bloatware from any Android device.
But if you have a Samsung Galaxy, try out a different guide for disabling apps and bloatware on Galaxy devices. 
Root Method (For System Apps Only; Otherwise Non-Rooted Is Fine)For this method, I'll be using the free app called ROM Toolbox Lite, which can uninstall stock apps as well. All you have to do is launch the app and select App Manager. On the page displaying all your apps, tap the page-looking icon below in order to check multiple apps from the list. With your apps selected, ready to be removed, tap the trash can icon and begin uninstalling. What's great about this method is that only one confirmation is required to delete multiple apps, not the equal number of selected apps. The root-only component comes in handy when dealing with system apps, including bloatware. If you scroll down the app list further, you'll notice a series of apps with a redish background—these are the system apps. Just like above, you can multi-select them, then either uninstall or "freeze" them, which is essentially disabling them. Though, tread carefully here, as you don't want to delete something that may be critical to your device's function.And that's it! You're now armed with several methods to clean up that app drawer and home screen. Let us know which one you prefer in the comments below.Follow Android Hacks over on Facebook and Twitter, or Gadget Hacks over on Facebook, Google+, and Twitter, for more Android tips.
How To Watch Full-Length Movies on YouTube for Free - But Not For Long. markhachman / 07 Aug 2012 / Web. Like a Hollywood sequel, pirated movie hits are back on YouTube - and this time they
The 13 Best Free Movies on YouTube - lifewire.com
Samsung has released a new Good Lock app called MultiStar that could improve how multitasking works on the Samsung Galaxy Note 9 (via Reddit).. According to the reports, MultiStar has two main uses: to let users open all apps in multi-window mode, and to stop apps from pausing while in this mode.
How to Pin Apps to the Multitasking View on Your Galaxy S9
How to Make an LED sign using flatheaded LED strips « Hacks
If your iPhone issue is covered by the Apple warranty, an AppleCare plan, or consumer law, there's no charge. This does not include accidental damage, which requires a fee. If your iPhone has accidental damage and you have AppleCare+ coverage, you can use one of your accidental damage incidents to cover the repair.
iPhone 4 Screen Replacement Disassembly and Reassembly - YouTube
It's time to see how Apple will upgrade the quality of life for iPhone and iPad users with iOS 13. Last year's iOS 12 focused on under-the-hood improvements that helped the OS run smoothly on older devices, while also streamlining notifications and adding tools to measure screen-time management.
News: Apple's iOS 11.3 Update Arrives for All With AR
Uber can now track your location even when you're not on a ride. so long as the app is still running in the background. Uber said it wouldn't call on location all the time, and only needed
How To Stop Uber From Collecting Your Location Data On iOS
Everyone can learn how to solder, and it is a crucial skill to know if you are building electronic circuits. And basic soldering is easy. All you need is a soldering iron and some solder. When my dad taught me as a teenager, I remember picking it up quite fast. This tutorial teaches you how to solder. Preparation. Prepare your workspace.
How to Solder: 8 Steps (with Pictures) - instructables.com
More importantly, though, you'll need to choose the right size ceiling fan, according to the size of the room. Ceiling fans come in a variety of sizes ranging from 30 inches for small rooms to 70 inches for larger rooms. Fans that measure 52 inches are the most commonly used.
How to Shoot Great Video With Your Smartphone
You can add reminders in Google Calendar. Reminders carry over to the next day until you mark them as done. For example, if you create a reminder to make a restaurant reservation, you'll see the reminder each day until you mark it as done. Your reminders are private and can't be shared with anyone else. Create a reminder. Open Google Calendar.
How To Load Ringtones On Your Droid Android Phone. Create Your Own Ringtone in iTunes (Mac and PC) - Duration: 12:17. David A. Cox 167,508 views. 12:17.
How to Add music from your computer to your Droid
Change Windows 10 title bar color. The good thing is that you can change the title bar color without the help of any third-party software. You just need to edit a file. Follow the given below instructions to change title bar color in Windows 10. Step 1: Open up File Explorer (Windows Explorer) and navigate to the following location.
Everything New in Windows 10's May 2019 Update, Available Now
How To: Safely Manage All Your Two-Factor Authentications in Just One Android App How To: Add 2-Step Verification to Uber for Stronger Overall Account Security How To: Transfer Your Authy Account to a New Phone How To: The 5 Best Two-Factor Authentication Apps for iPhone & Android
How to Enable or Disable Two-Factor Authentication on Your
Etapa 1: obter o instalador do Xposed. Pegue a última versão do Xposed Framework de Aqui. A maneira mais fácil é fazer o download do arquivo diretamente para o seu Nexus 7. A partir daí, vá em frente e toque no arquivo baixado da sua bandeja de notificação e ele será instalado como qualquer outro aplicativo.
What is Xposed Framework For Android & How To Install It [Guide]
A popup window will show up with all your ringtone sounds. Browse and select the song you want to use as a ringtone. If the ringtone you made isn't listed hit "Add" and find it in your device storage, then select it. The instructions above should change the specific ringtone for one individual contact on your Moto Z or Moto Z Force.
How to Set Custom Ringtones for Specific Contacts in Android
The QR Code Reader (free; by TWMobile) can scan QR codes, including Wi-Fi QR codes, which enable users to connect to a Wi-Fi hotspot without inputting a password. Android screenshot When you want to scan a QR code, launch the app and point your smartphone at it; you'll then either see the code's information or get a prompt to open a URL.
How to Scan a QR Code Using the Camera on the iPhone or the
0 comments:
Post a Comment